Getting Started
General
Billing
Map
Projects
Directory
Best Practice
Understanding the different types of roles
Roles are the fundamental building blocks of how you split work in your organization. They group together repeated functions and responsibilities essential for getting work done. Each role is unique and can be visually identified on your map based on its type and status (e.g. assigned or vacant).
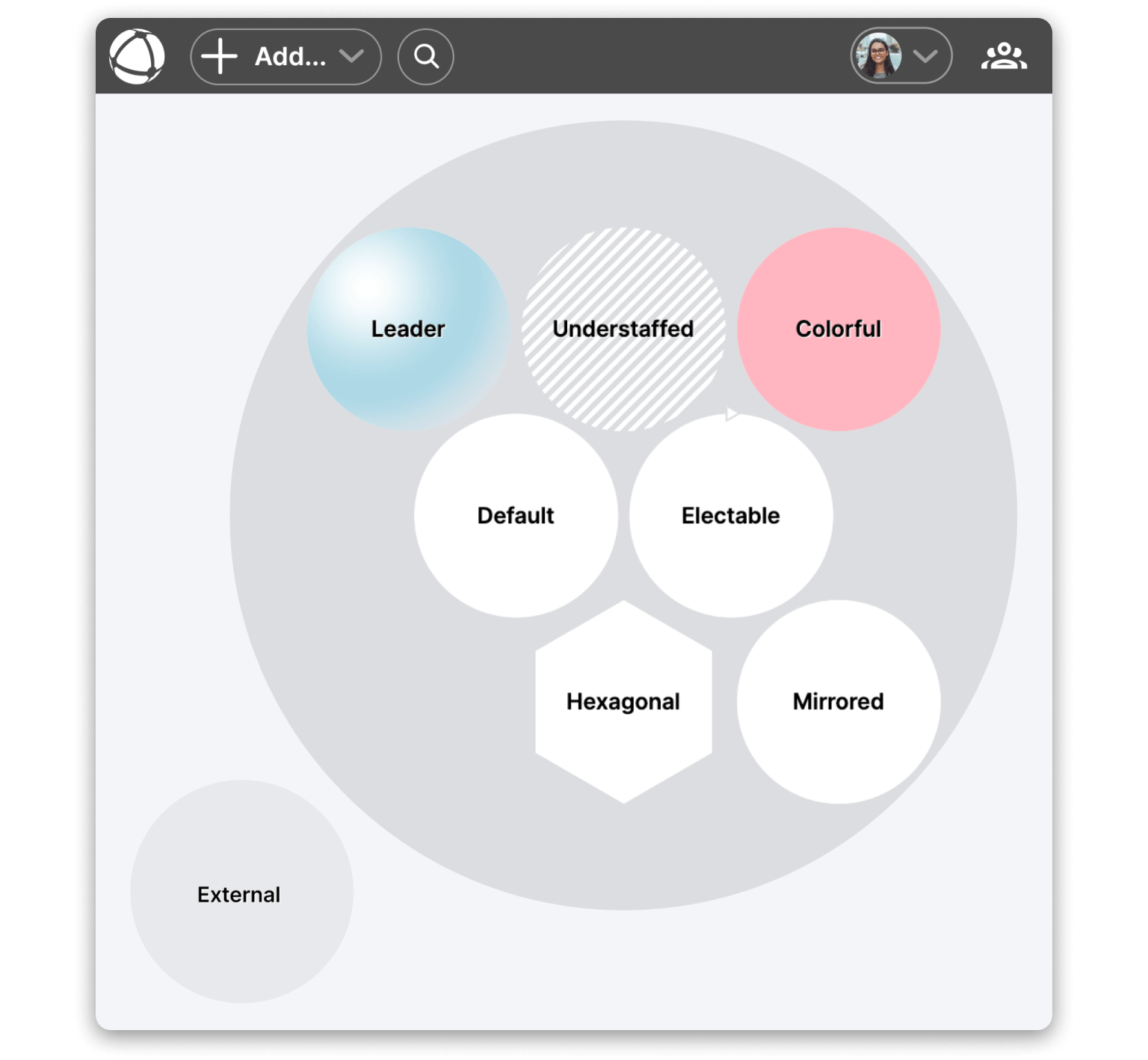
Continue reading to understand the various role types and how to spot them on your map.
Default role
By default, a role is a blank (white) circle.
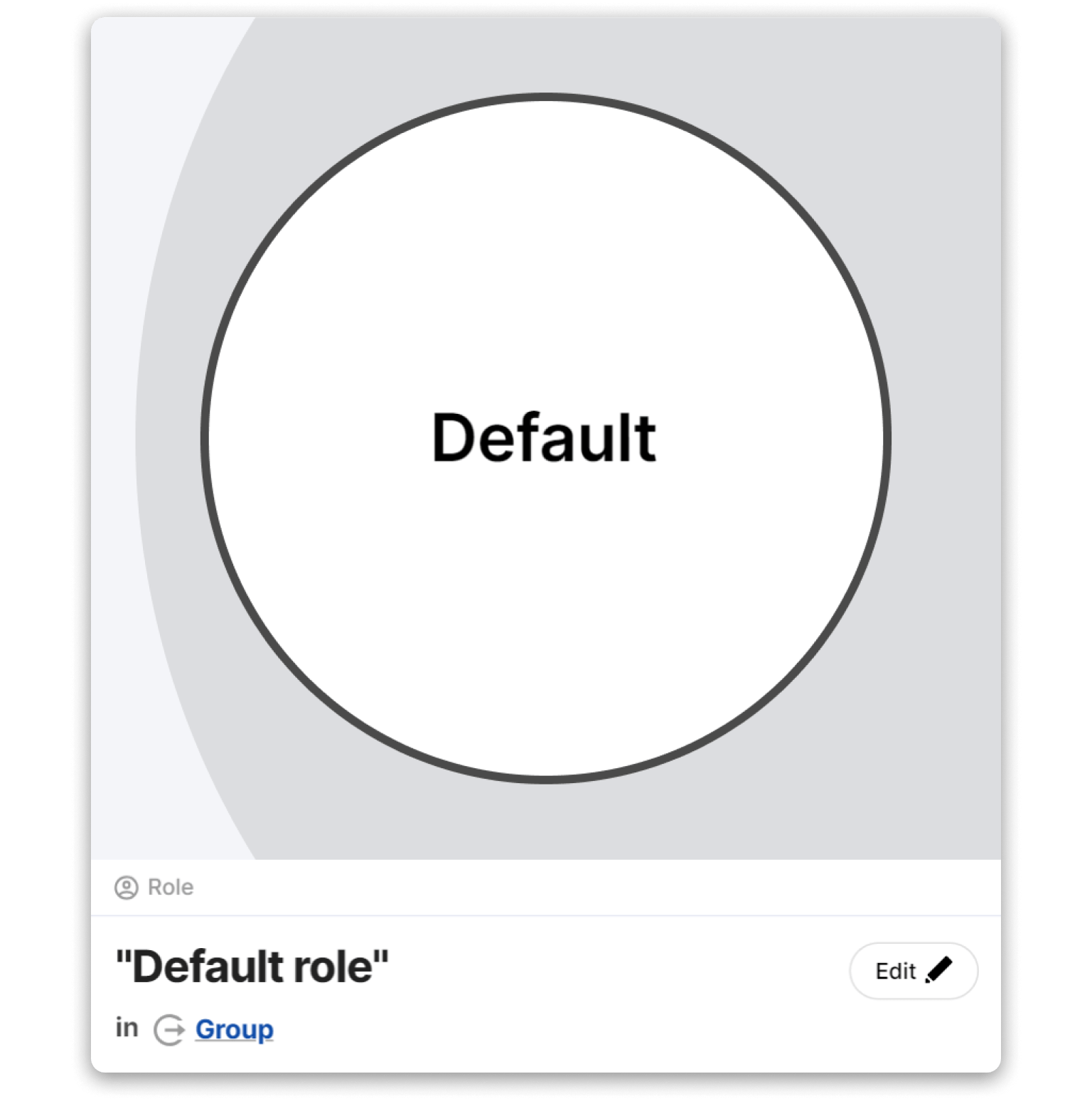
When you add a new role to your map, you can use the role editor to:
- give it a name,
- define which group it belongs to,
- define a purpose, responsibilities, and any other custom property field,
- as well as define the map properties (more below).
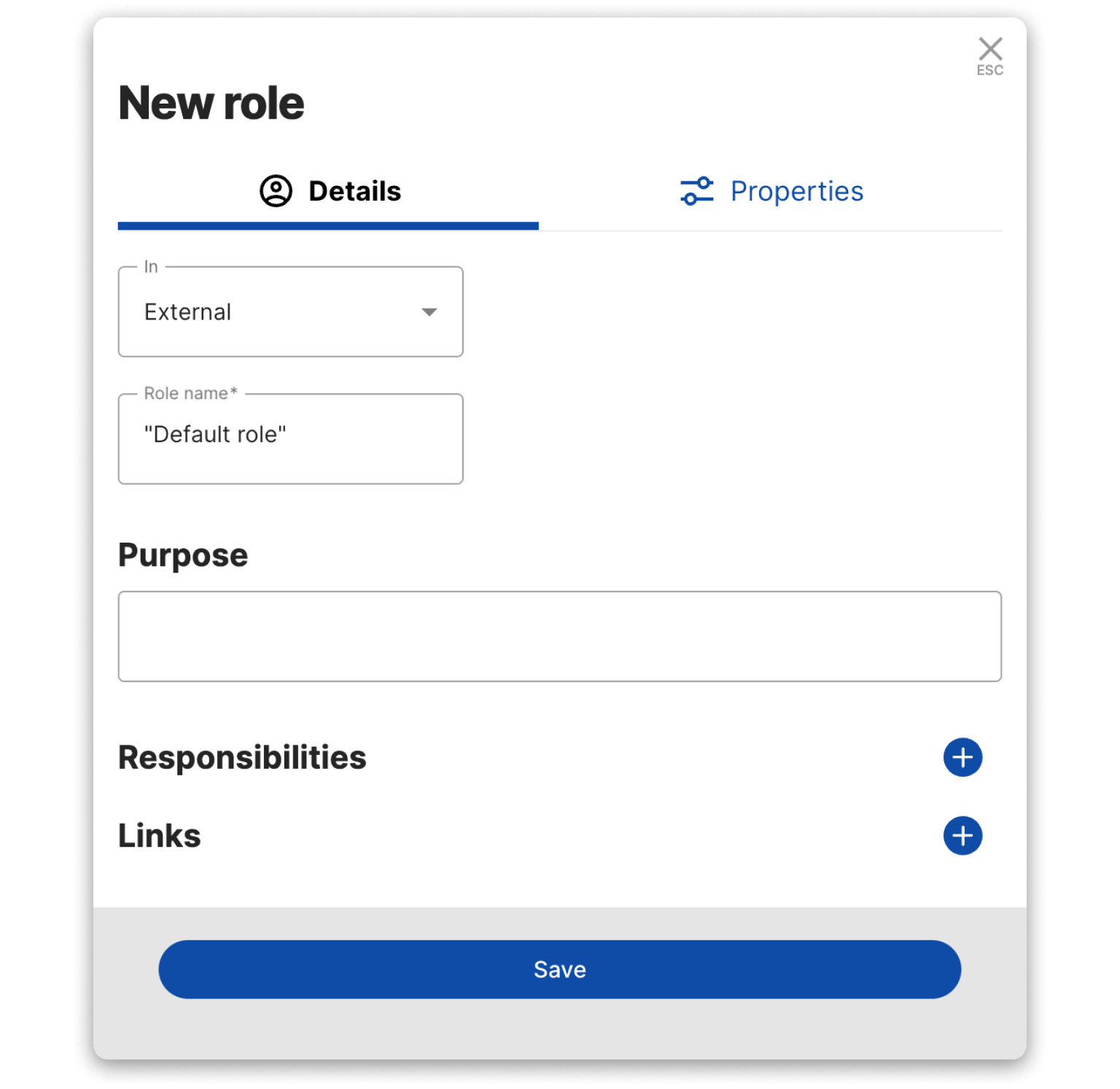
External role
An external role appears light grey and is placed outside of the main group.
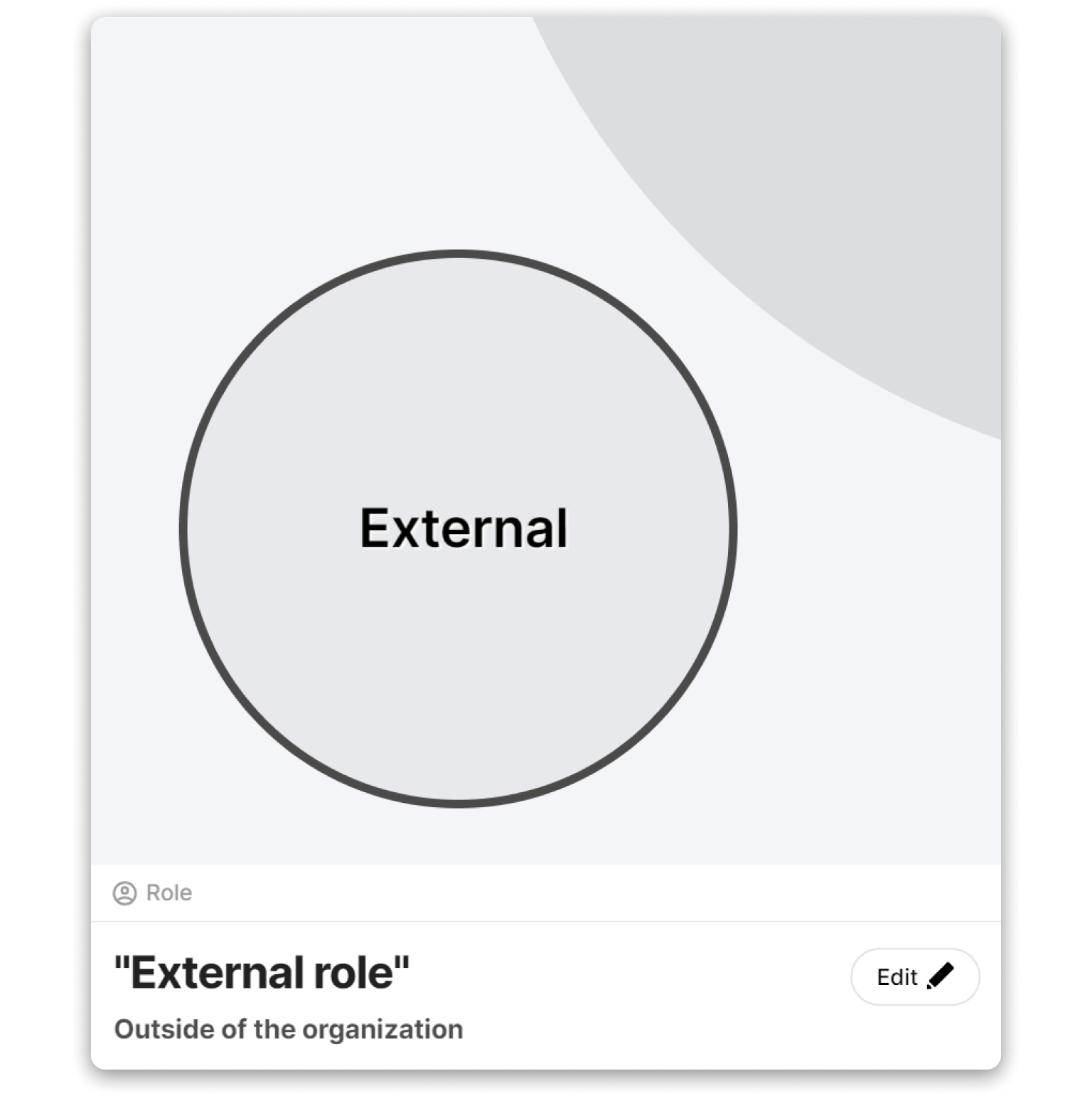
An external role indicates that the role holders are not members of your organization, e.g. an External Supplier or Freelance Agent.
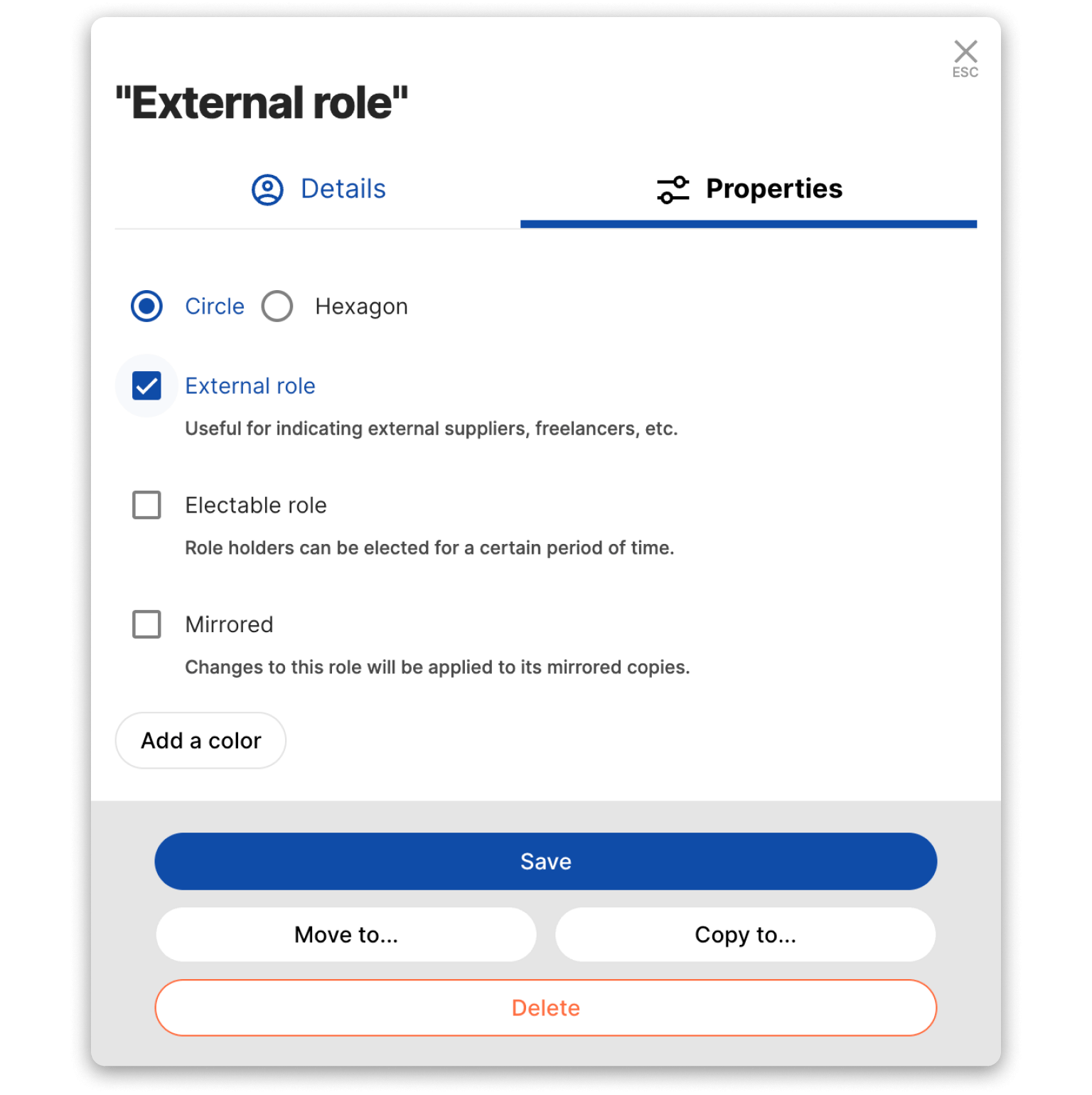
As an Editor, you can select the check-box "External role" in the role editor. This will place the external role outside of the organization and categorize the role as an External role.
Leader role
A Leader role appears with spherical shading.
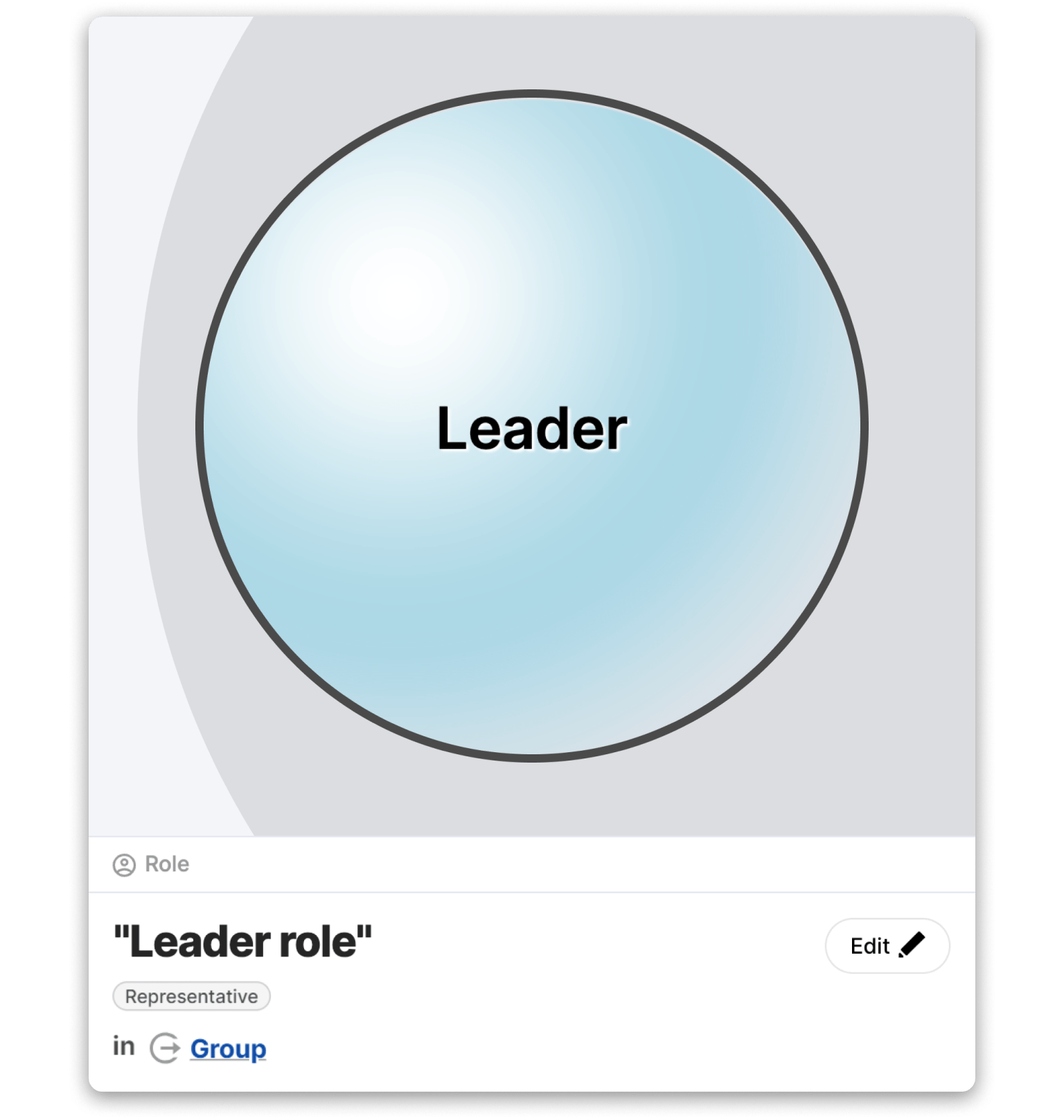
It indicates that the role has the responsibility of representing the interests of their group towards other groups. These types of roles are the bridge-builders that hold your organization together, e.g. Holacracy Lead Link, Sociocracy Delegate, or the classical Team Manager.
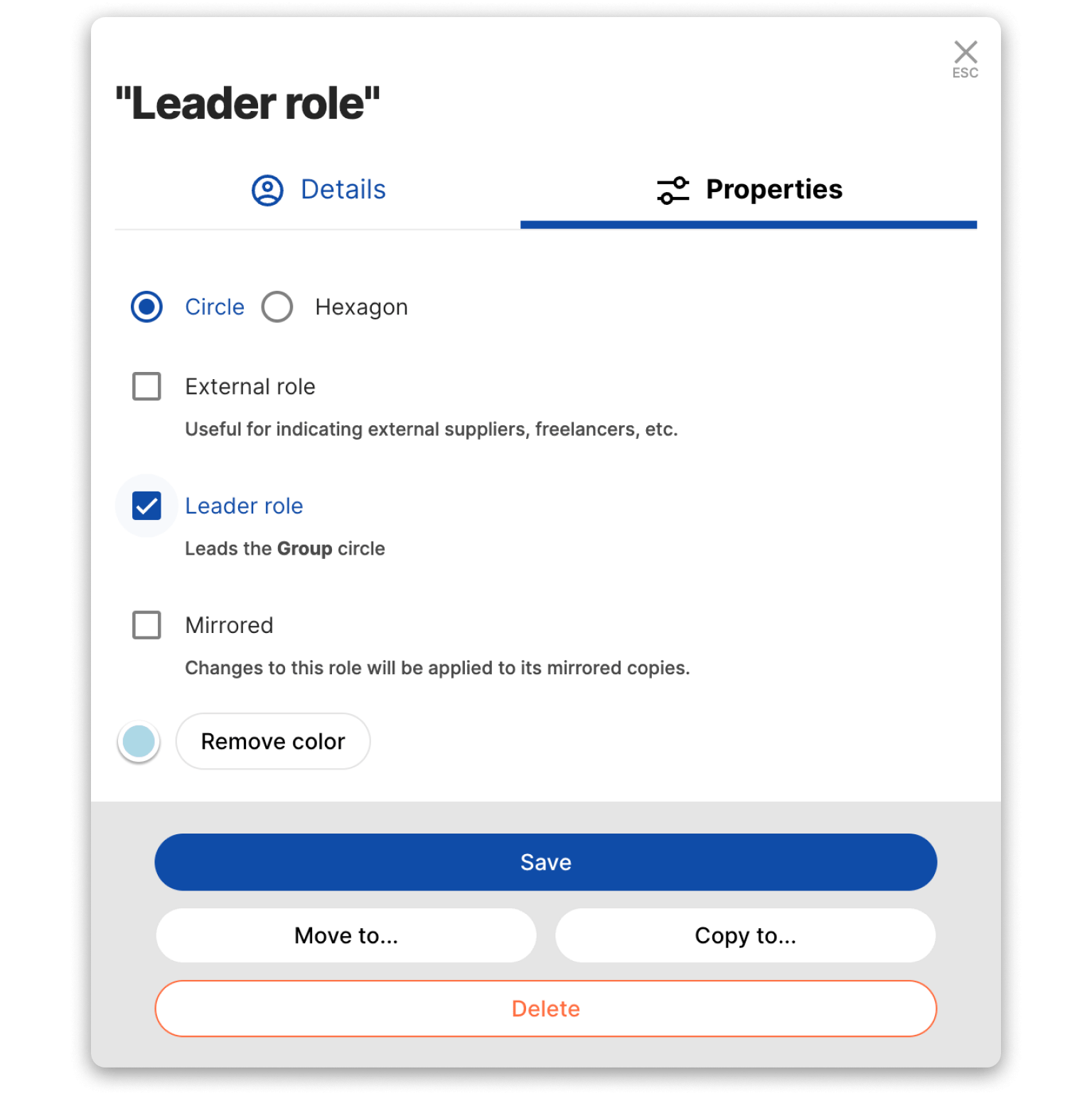
As an Editor, you can select the check-box "Representative role" in the role editor to label a role as representative.
Electable role
An electable role appears with an arrow at its top.
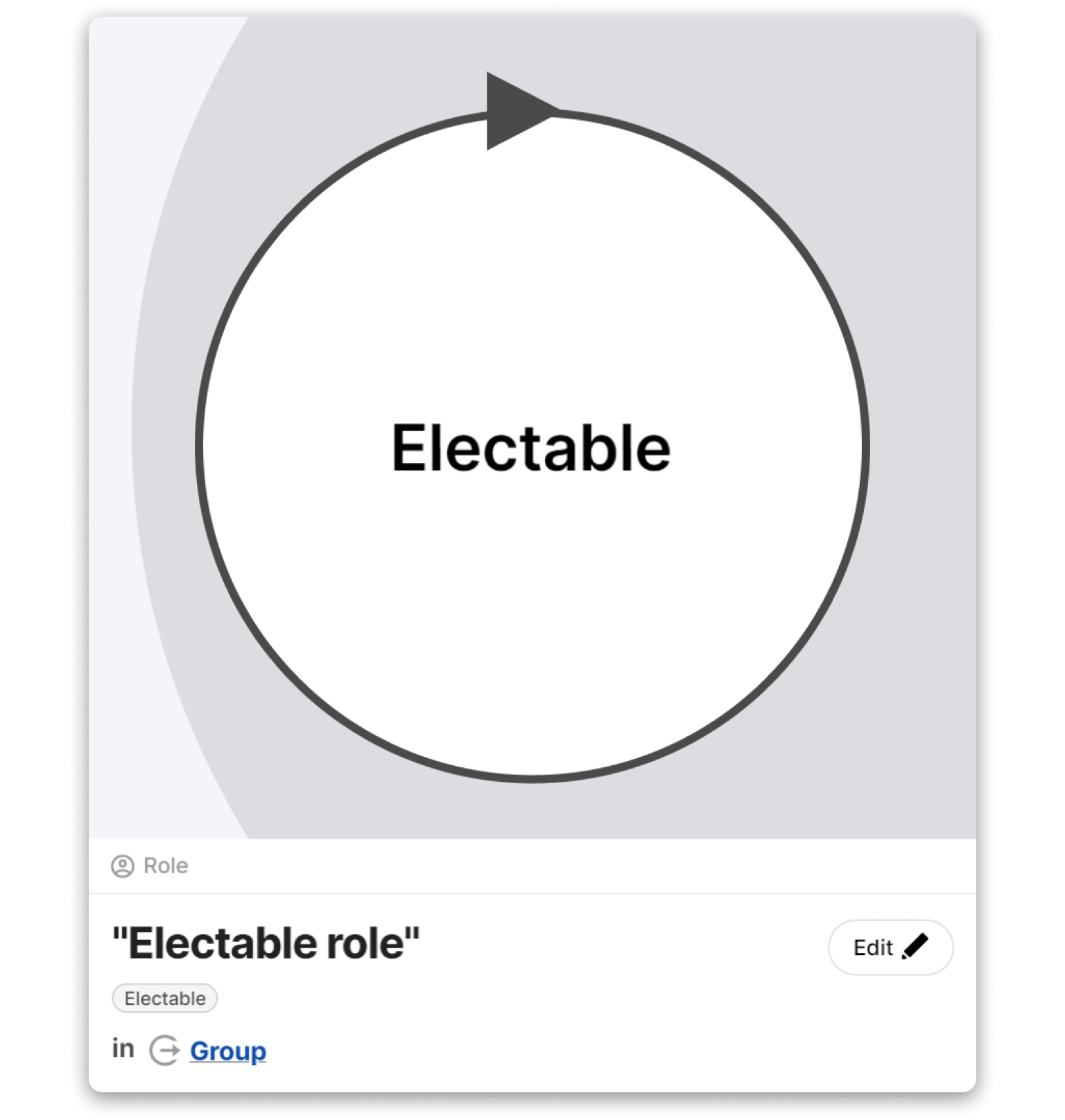
It indicates that the role holder is elected for a certain period of time, e.g. Team Leader or Mailroom Clerk.
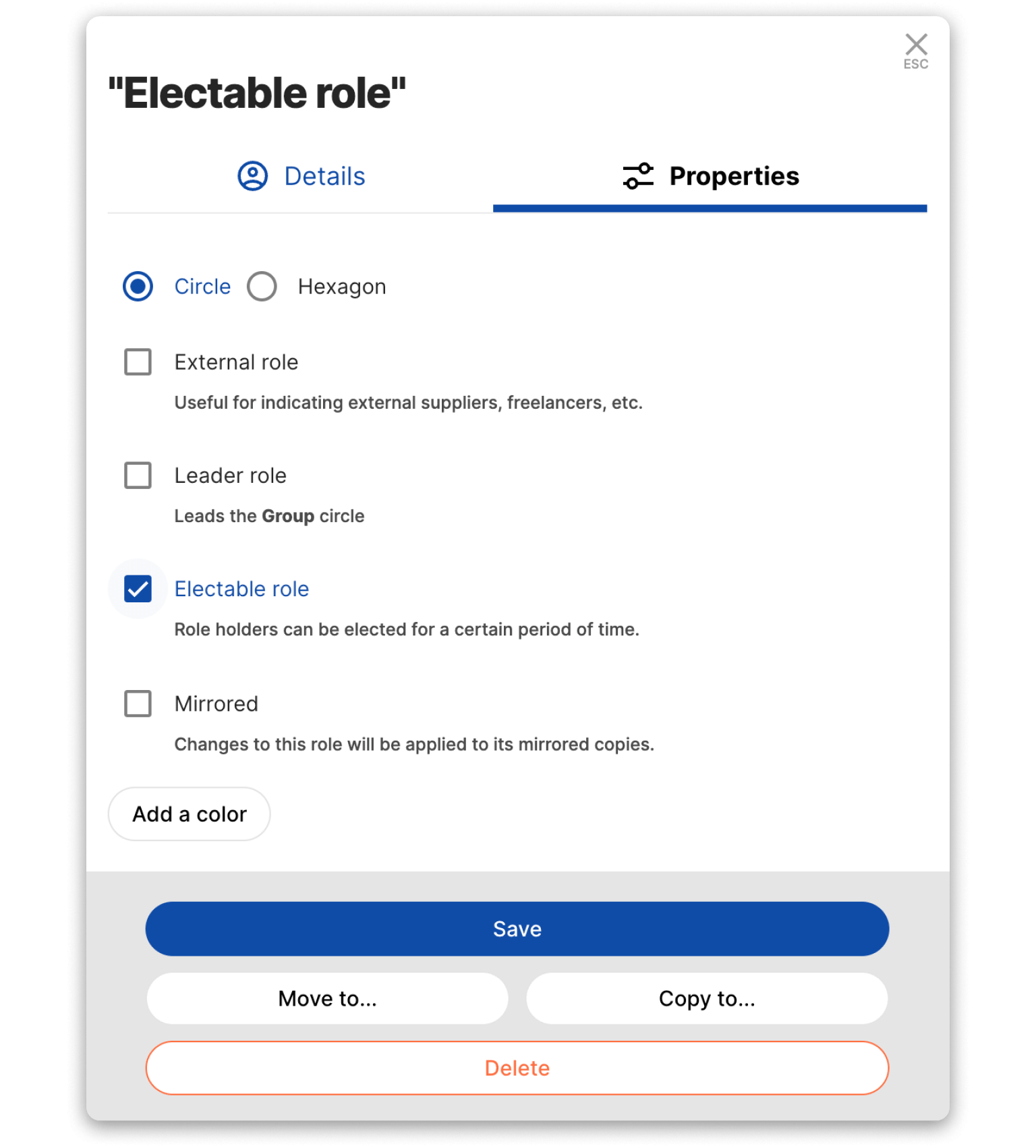
As an Editor, you can select the check-box "Electable role" in the role editor to set a role as electable. When you assign the role holder, you'll be able to define the term limit.
Colorful role
Any role can be given extra meaning with a custom color.
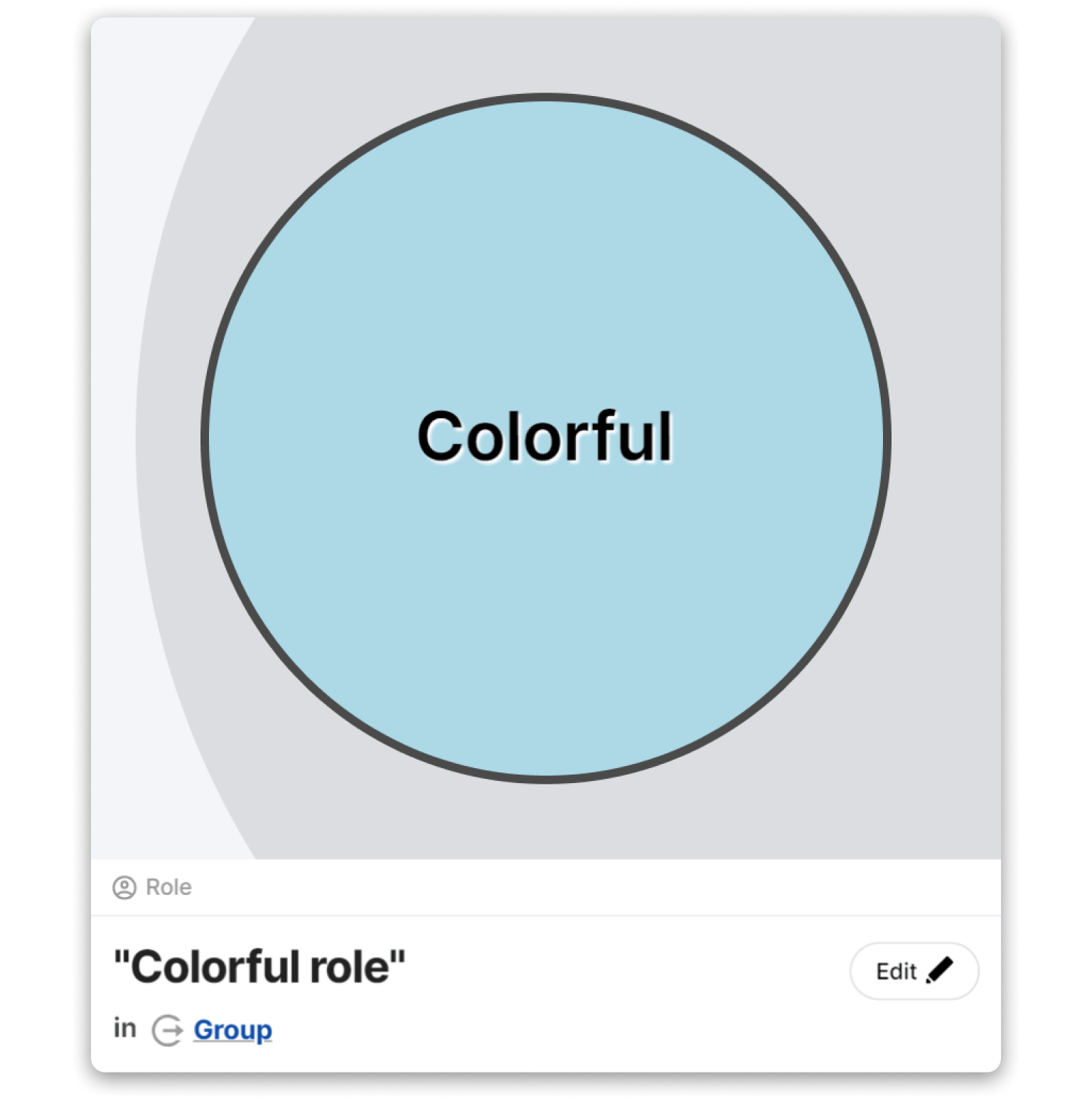
Whether you'd like to provide additional meaning to role, e.g. "requires immediate hiring", or to accentuate your organization's brand identity, adding color to roles makes them stand out on the map.
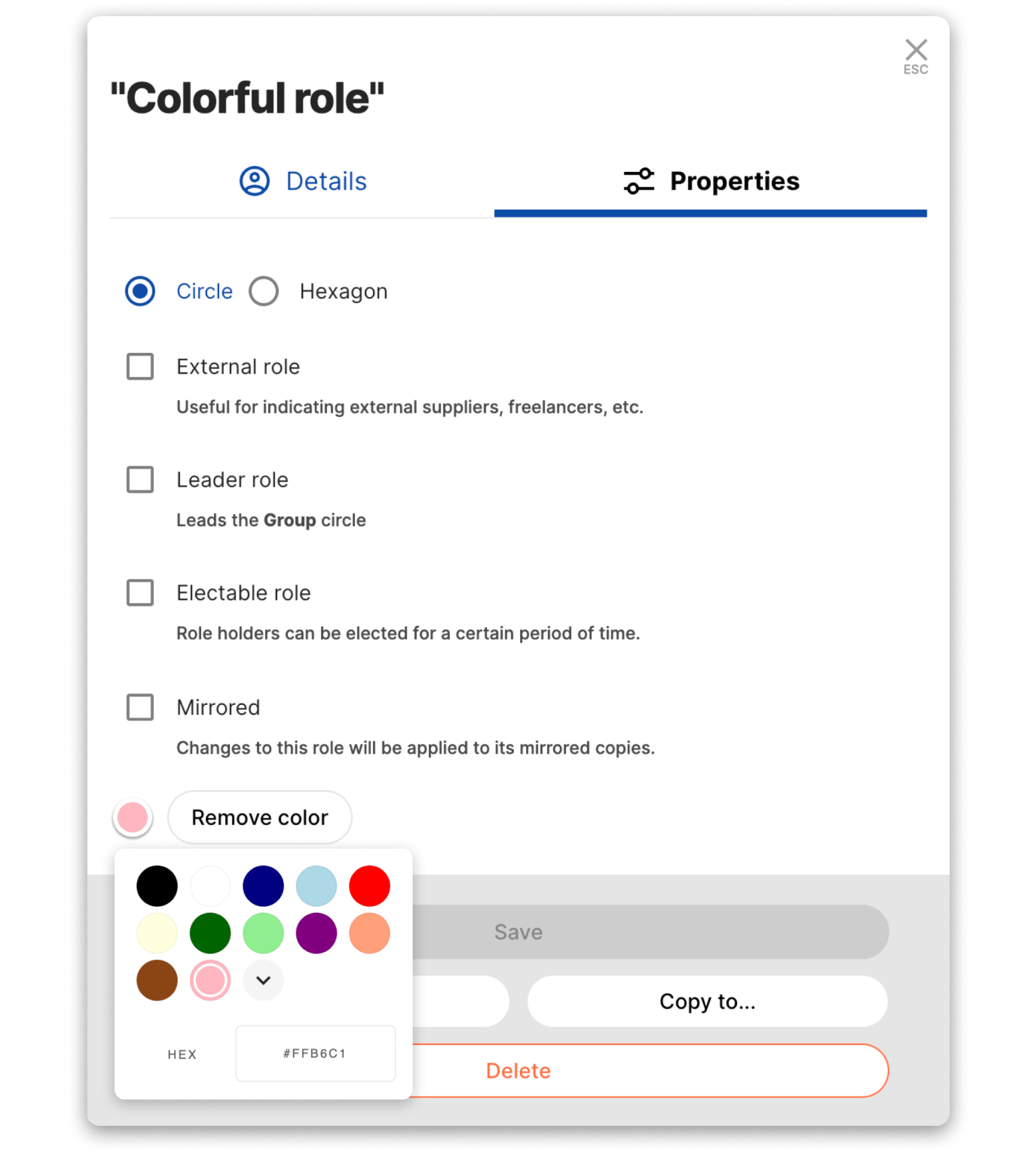
As an Editor, you can select the color from the high-contrast color palette or choose your own from the advanced color grid.
Mirrored role
A mirrored role appears with a semicircle, two-tone shading.
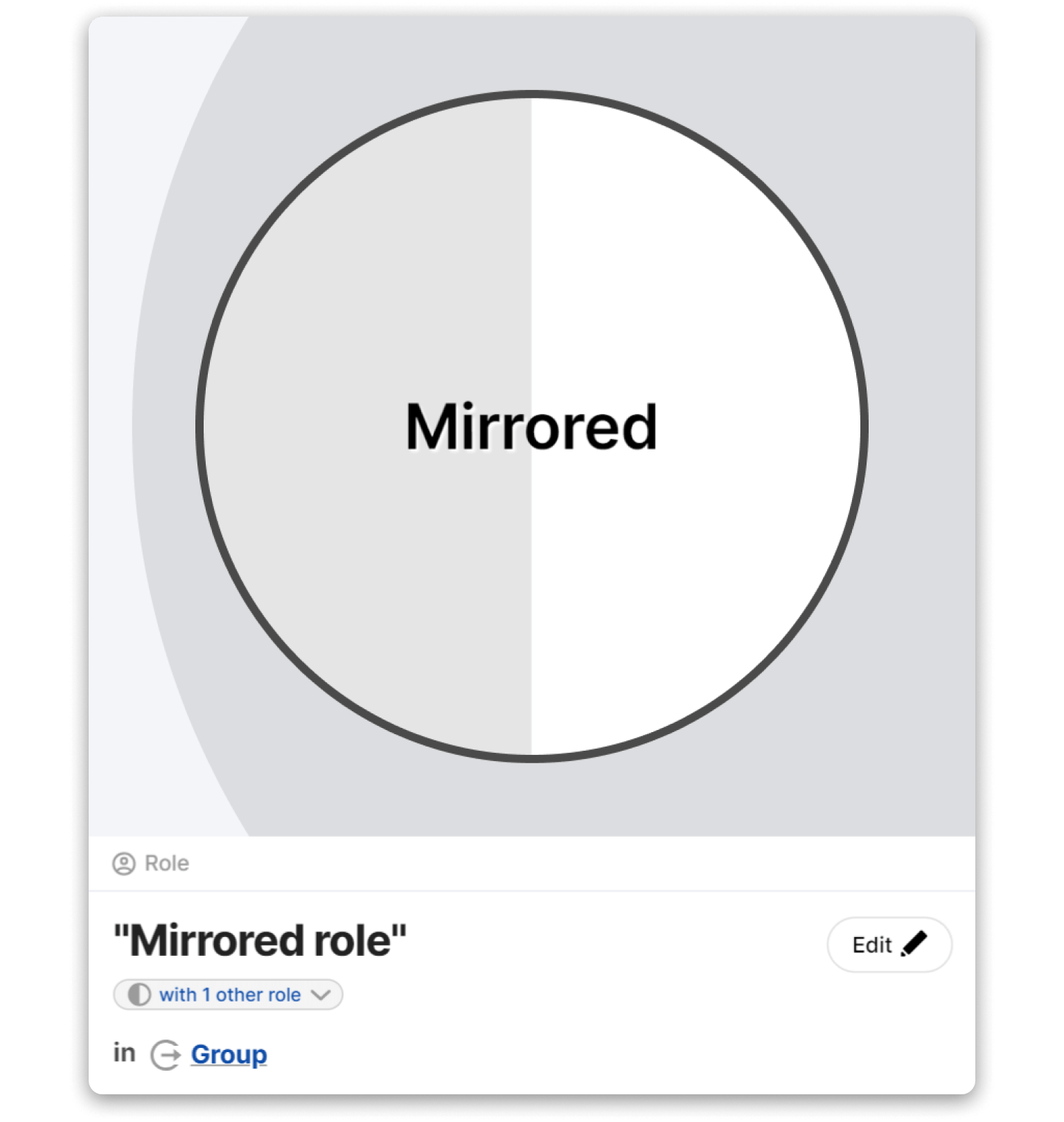
Mirrored roles are twin roles that share the same purpose, responsibilities, and other properties while appearing in multiple groups across your organization, e.g. Talent Recruiter. Mirrored roles are therefore "the same role" except for their location (group) and their assignees (role holders).
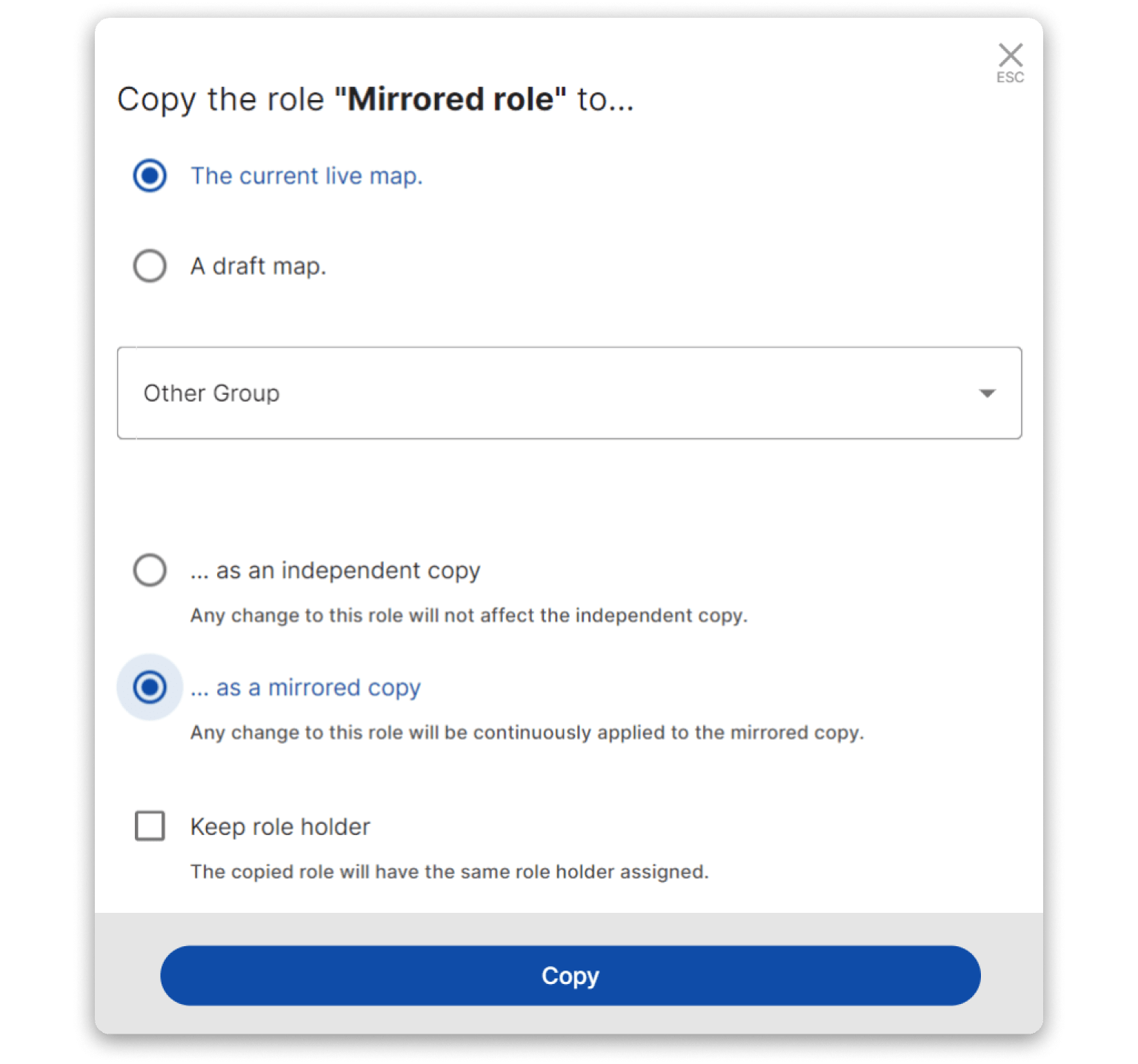
To mirror a role, open the role editor and click "Copy to…" at the bottom of the editor. Then, select the destination group from the drop-down and choose the option "… as a mirrored copy".
Any future change you make to one of the mirrored roles will also be automatically reflected in the other mirrored copies, no matter where they are located on the map.
Vacant or understaffed role
A vacant or understaffed role appears striped.
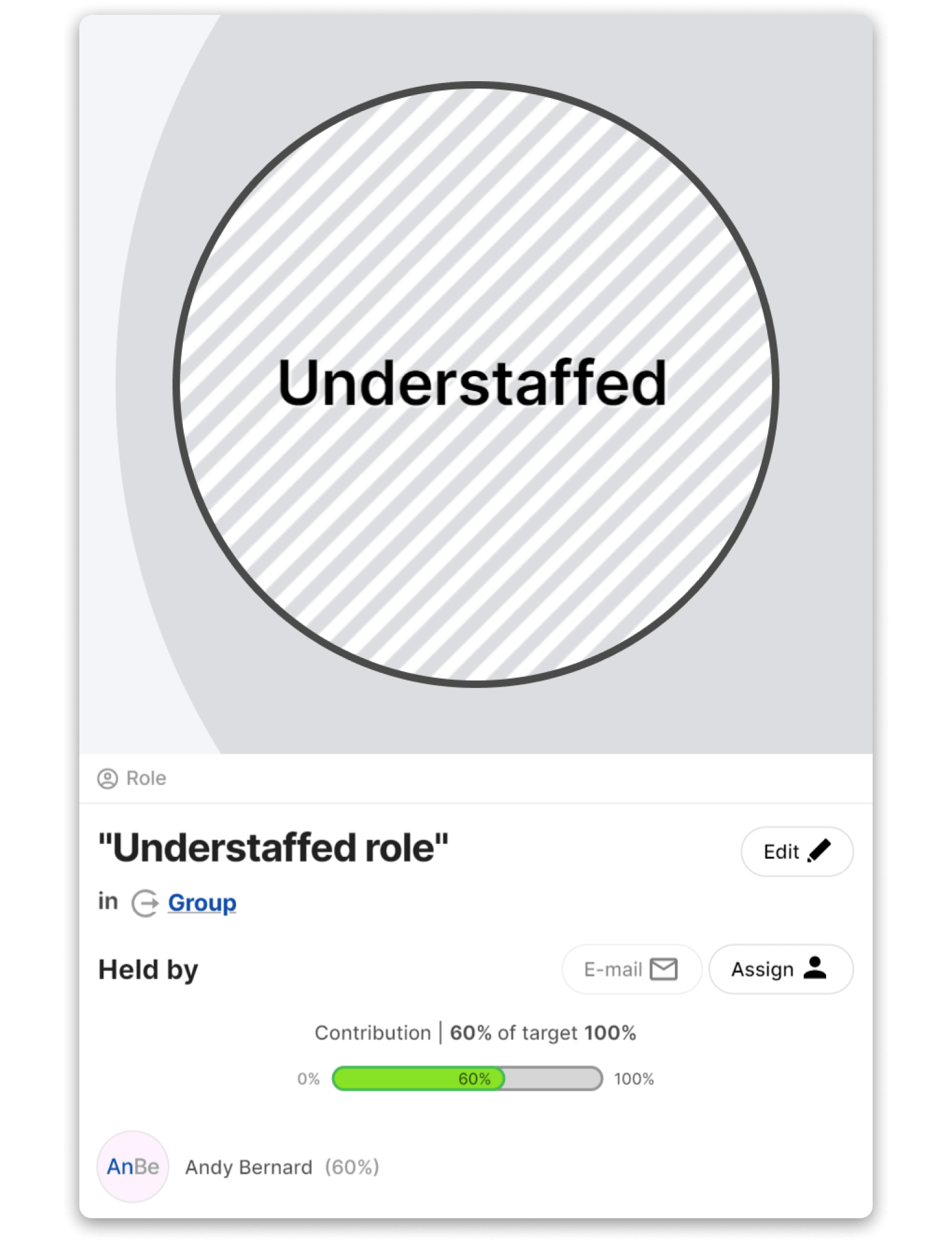
Quickly identify roles that lack sufficient resources. Vacant roles or those who have not reached their contribution targets will automatically stand out on your map.
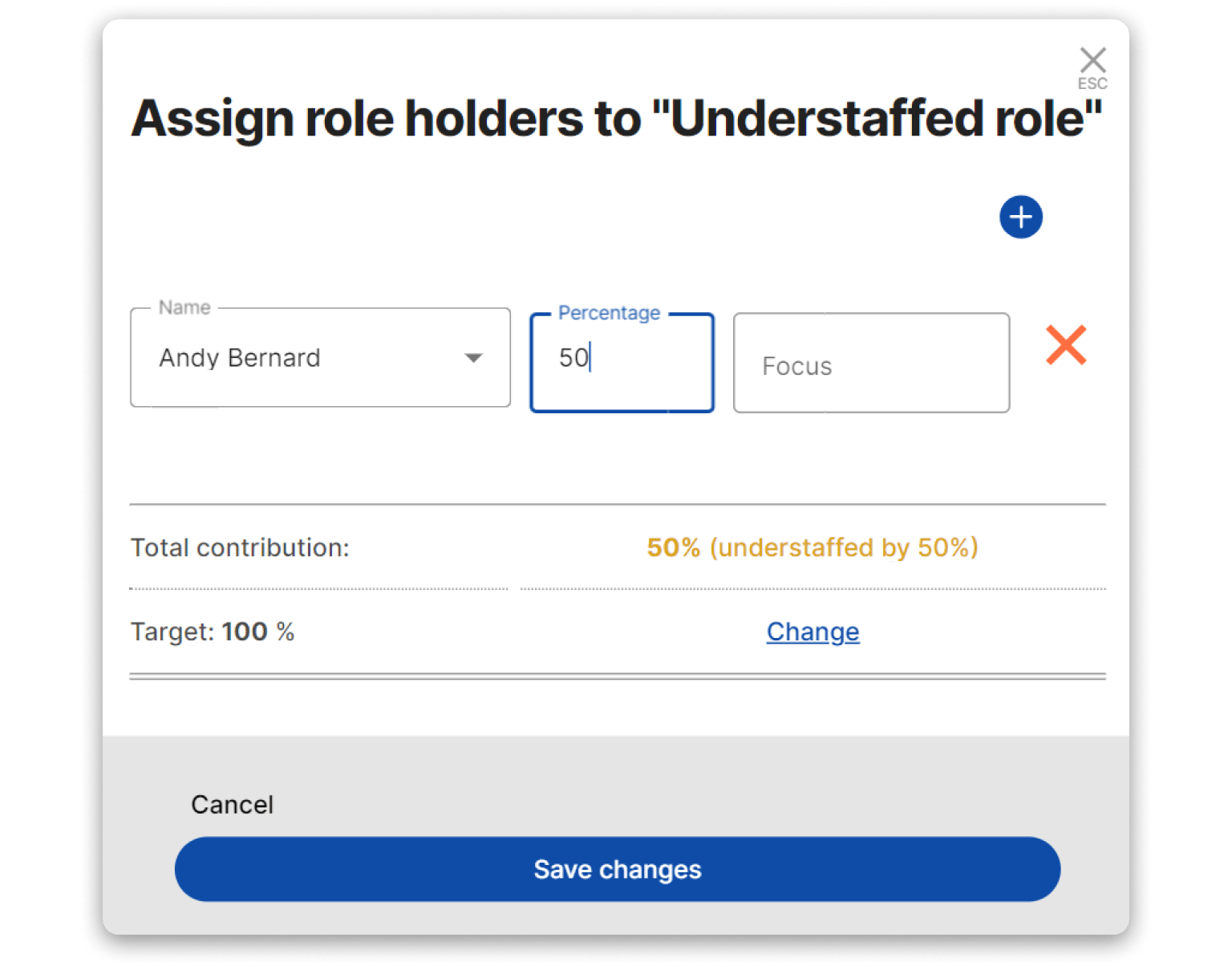
As an Editor, you can use the Contribution App to set role contribution targets. If the role currently does not have enough contribution, the role will appear striped as an understaffed role.
Hexagonal role
Add another dimension of meaning to your map by giving a role a different shape.
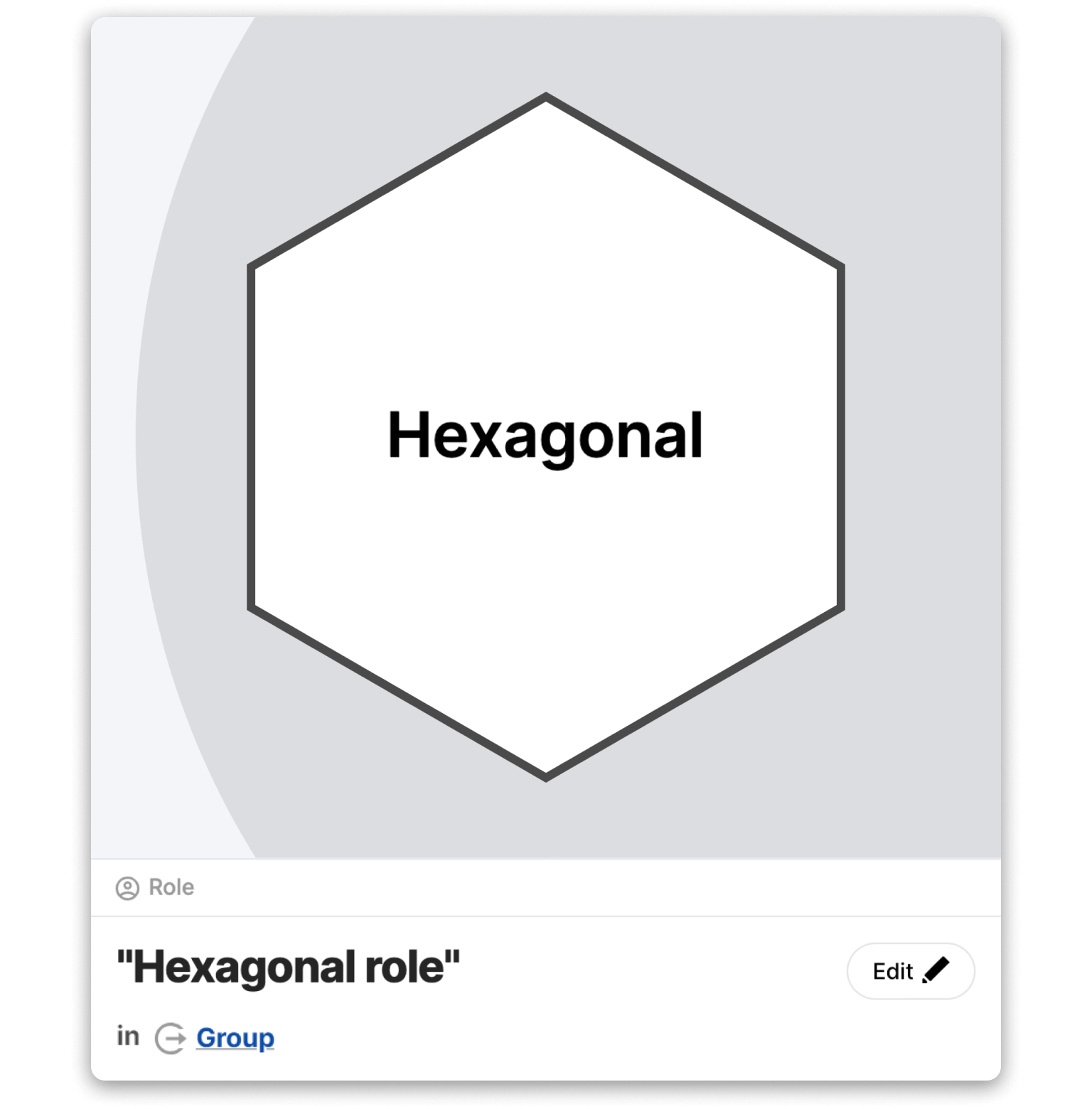
Use the hexagonal shape, for example:
- to capture the difference between a traditional position versus a dynamic role,
- to mark roles that require revision,
- or to indicate if a role is being executed by non-human, artificial entities (e.g. Chatbot).
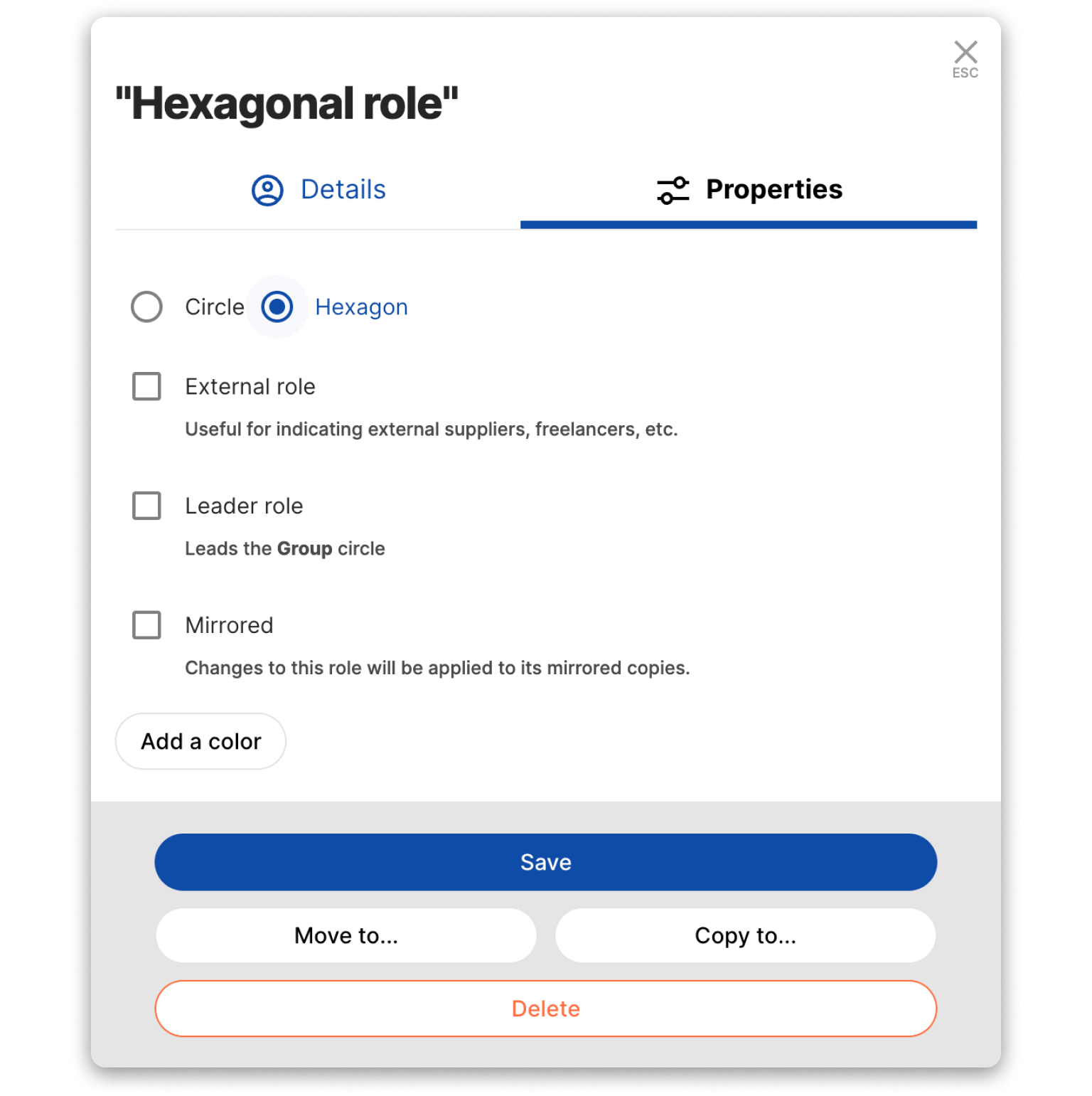
As an Editor, you can select select the shape of the role in the "Properties" tab of the role editor.
Mixed role types
A role can have multiple visual map properties at once.
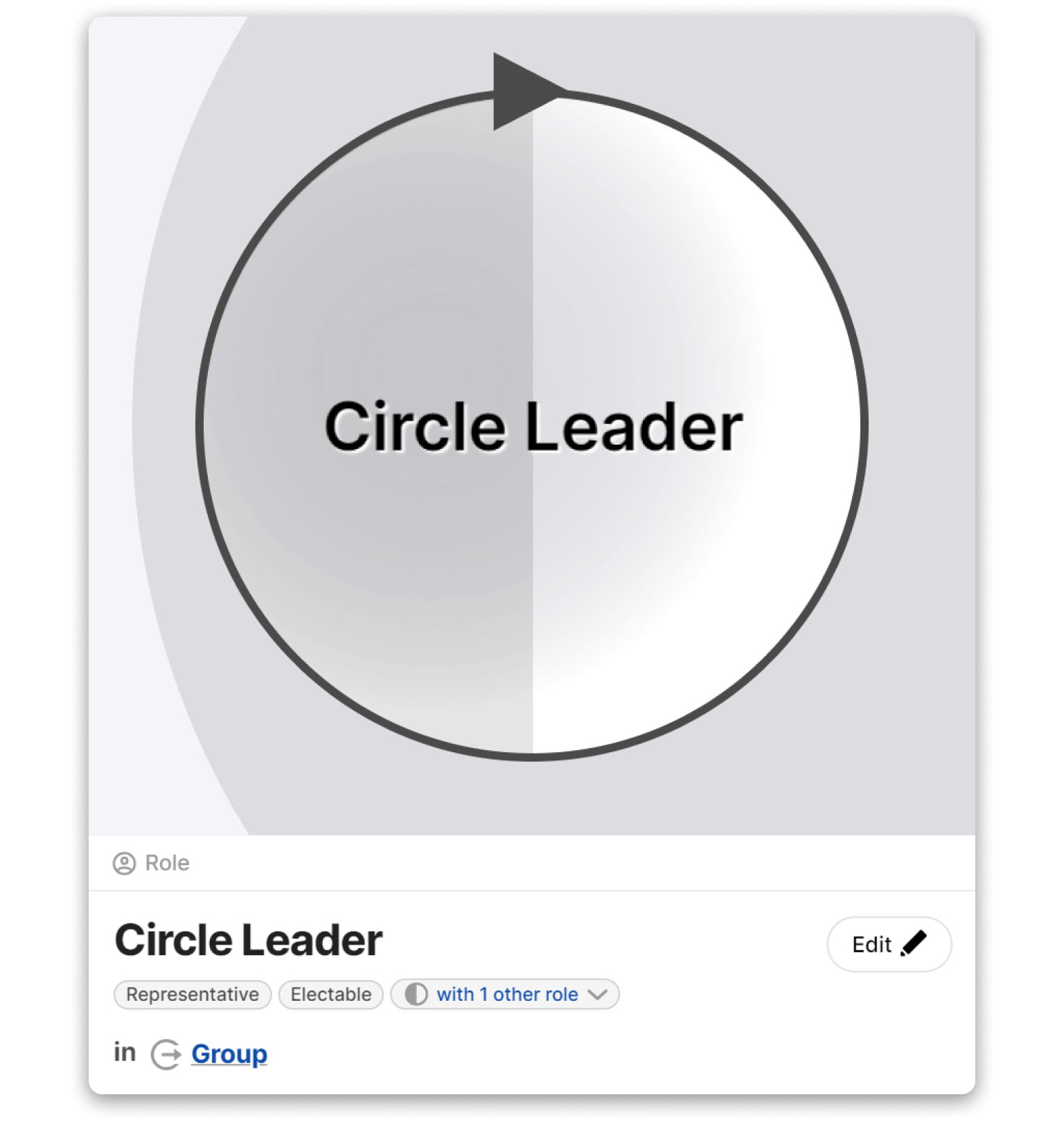
For example, a Sociocracy "Circle Leader" role is representative, elecatable, and mirrored across all groups by it's original definition. It will appear on the map as spherical with an arrow at the top, and with two-tone shading.
Recognizing the diverse roles within your organization is essential for better collaboration and instant alignment. By implementing the different role types discussed, you're laying the foundation for an aligned team.
Should you need a hand or have any questions about optimizing your organizational structure, our support team is here for you!
