Getting Started
General
Billing
Map
Projects
Directory
Best Practice
The basics of the Directory App
The Directory App makes it easier than ever to find and update peers across your whole organization. Quickly message, visit profiles, edit access rights, or learn additional information about your peers.
Locate the Directory App
Once the Directory App is activated, it's automatically accessible by everyone who has been invited to your organization.
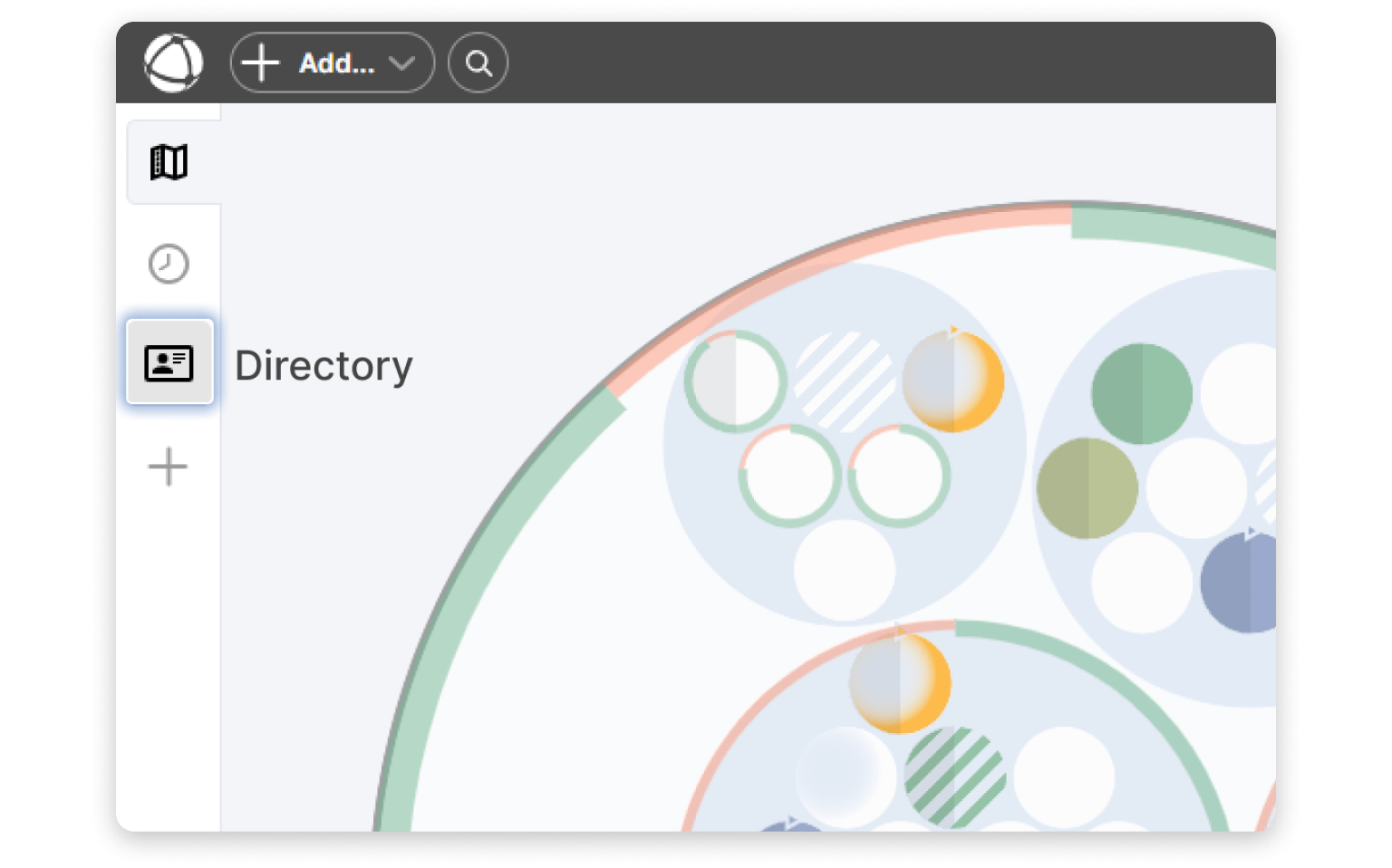
To access the Directory App, click on the "Directory" icon in the sidebar on the left side of the screen.
Navigating the directory
When using the Directory, you can view the profiles of all members to your organization, including Owners, Editors, and Guests.
You can view the users as a card grid or a table. Select your preferred view using the drop-down at the top right of the screen.
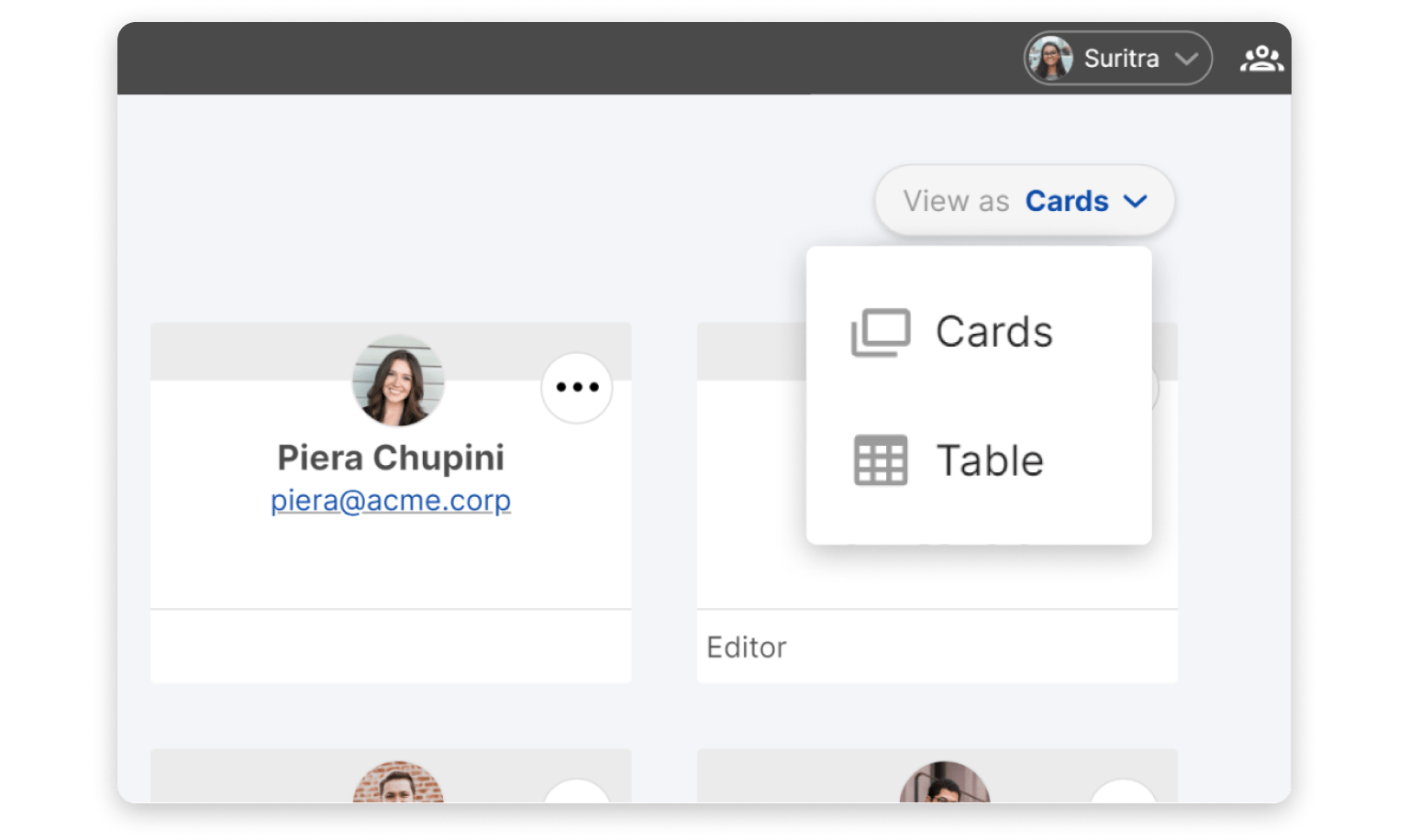
In the card view, the profile card contains their profile avatar, their first and last name, their email address, as well as their Peerdom access rights.
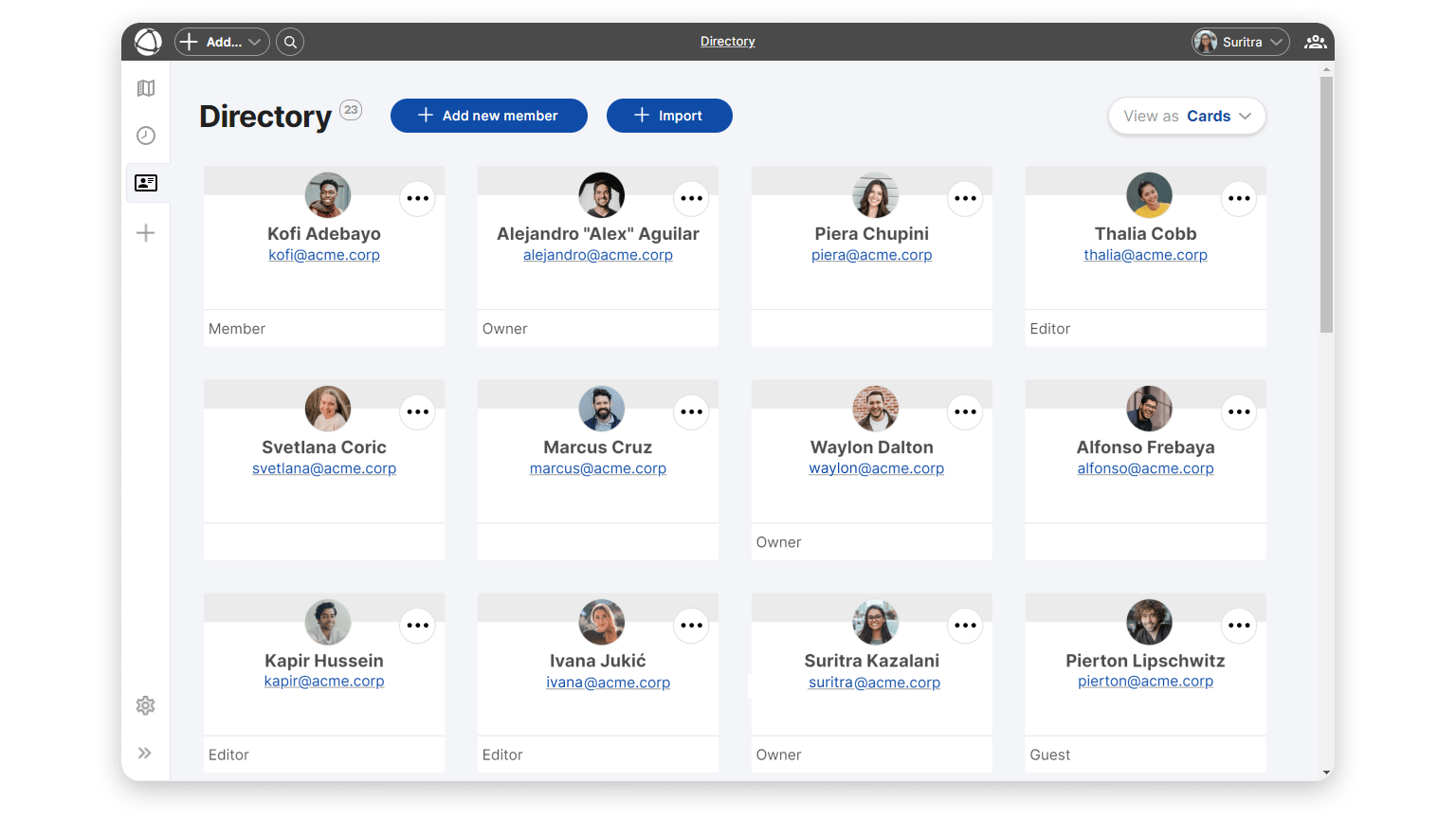
In the table view, the profile contains the additional information of whether the user is connected to Peerdom via an external directory or by invitation of another Peerdom user.
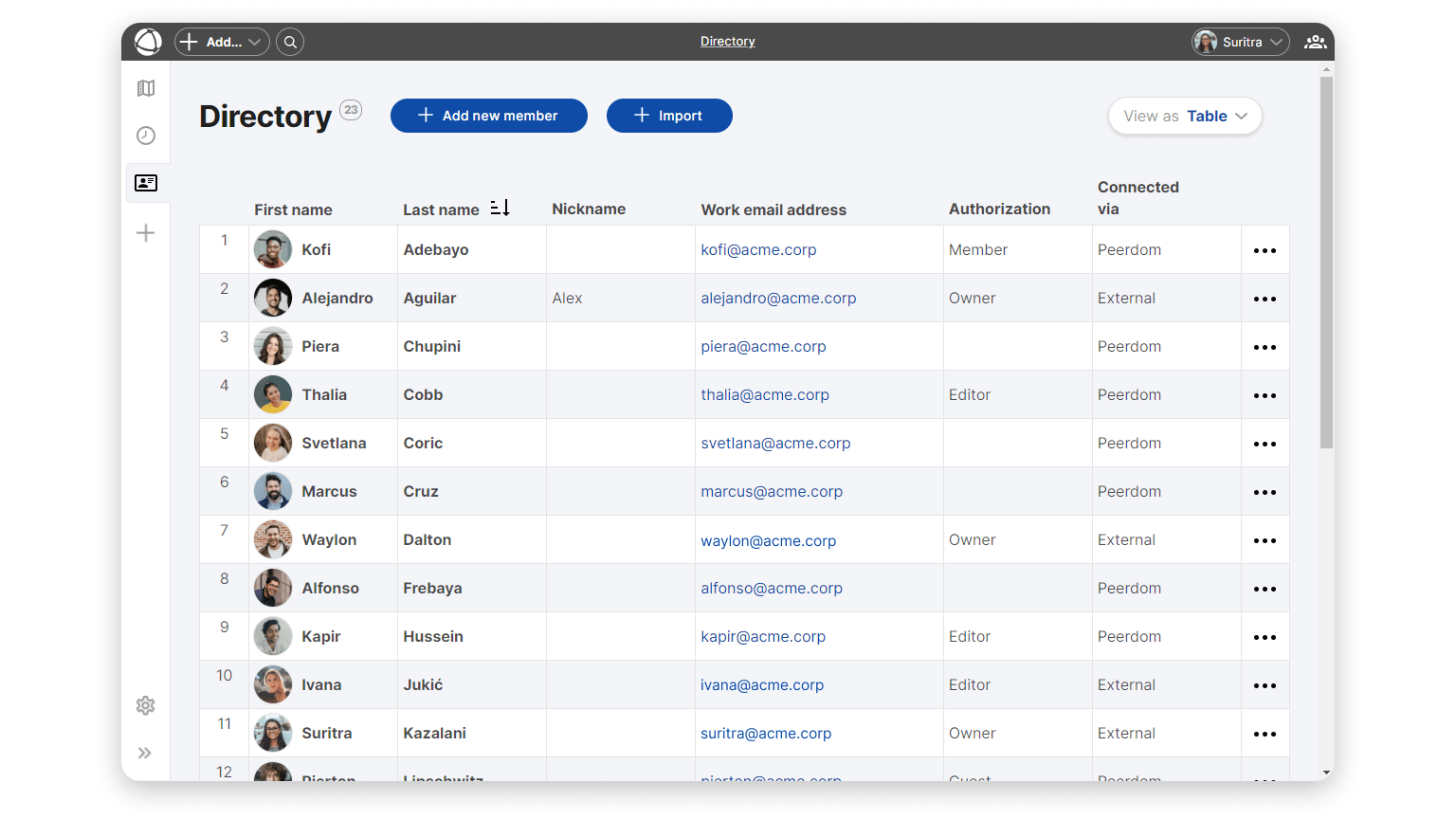
Sorting users
In the table view you can sort the members of your organization by their first name, last name, nickname, email address, authorization level, and connection type.
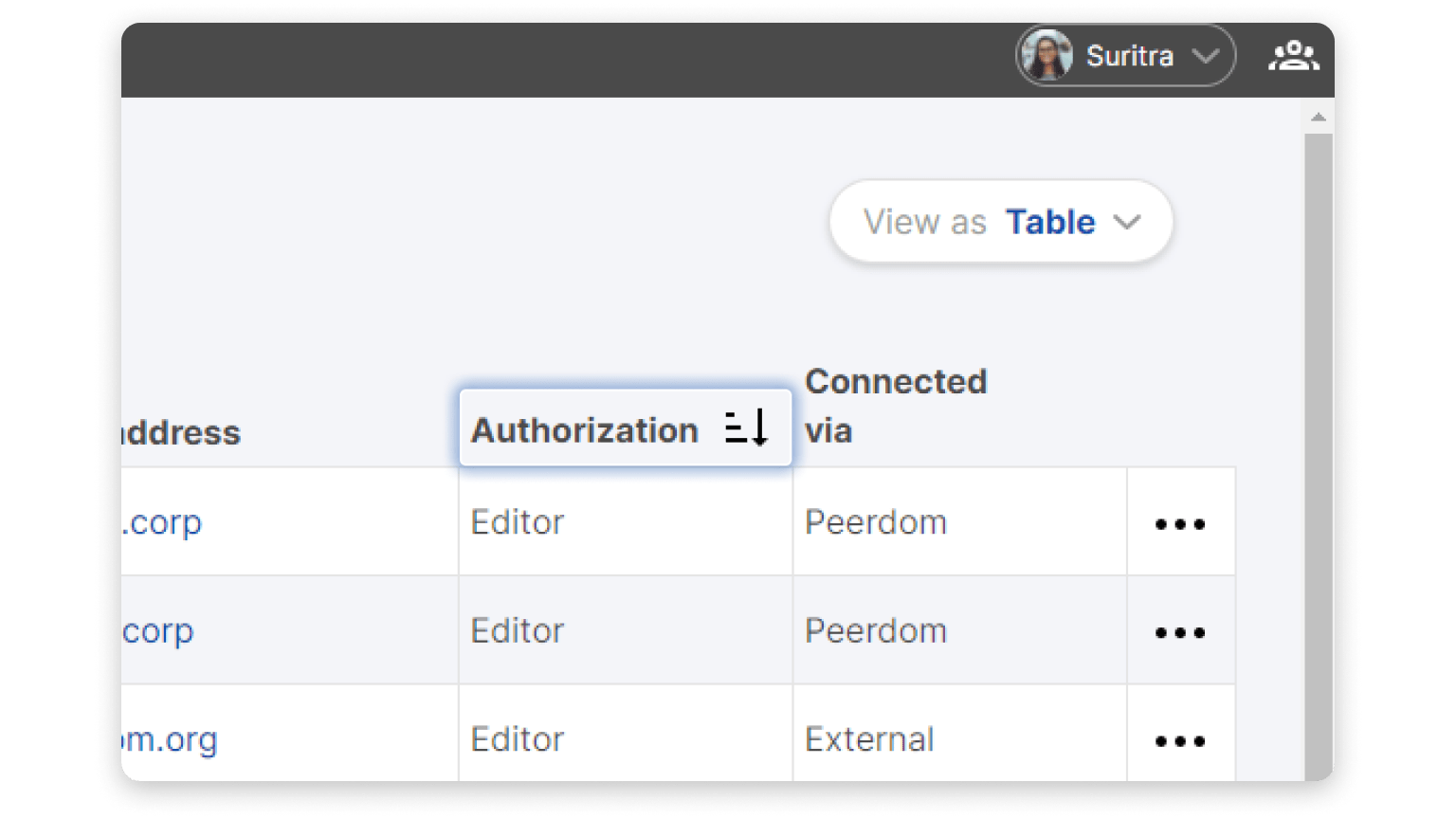
To sort the table, simply click on the column label. Click on the column label again to change it's order from descending to ascending or vice versa.
Viewing user information
In the Directory you can view profile information of a user at a glance.
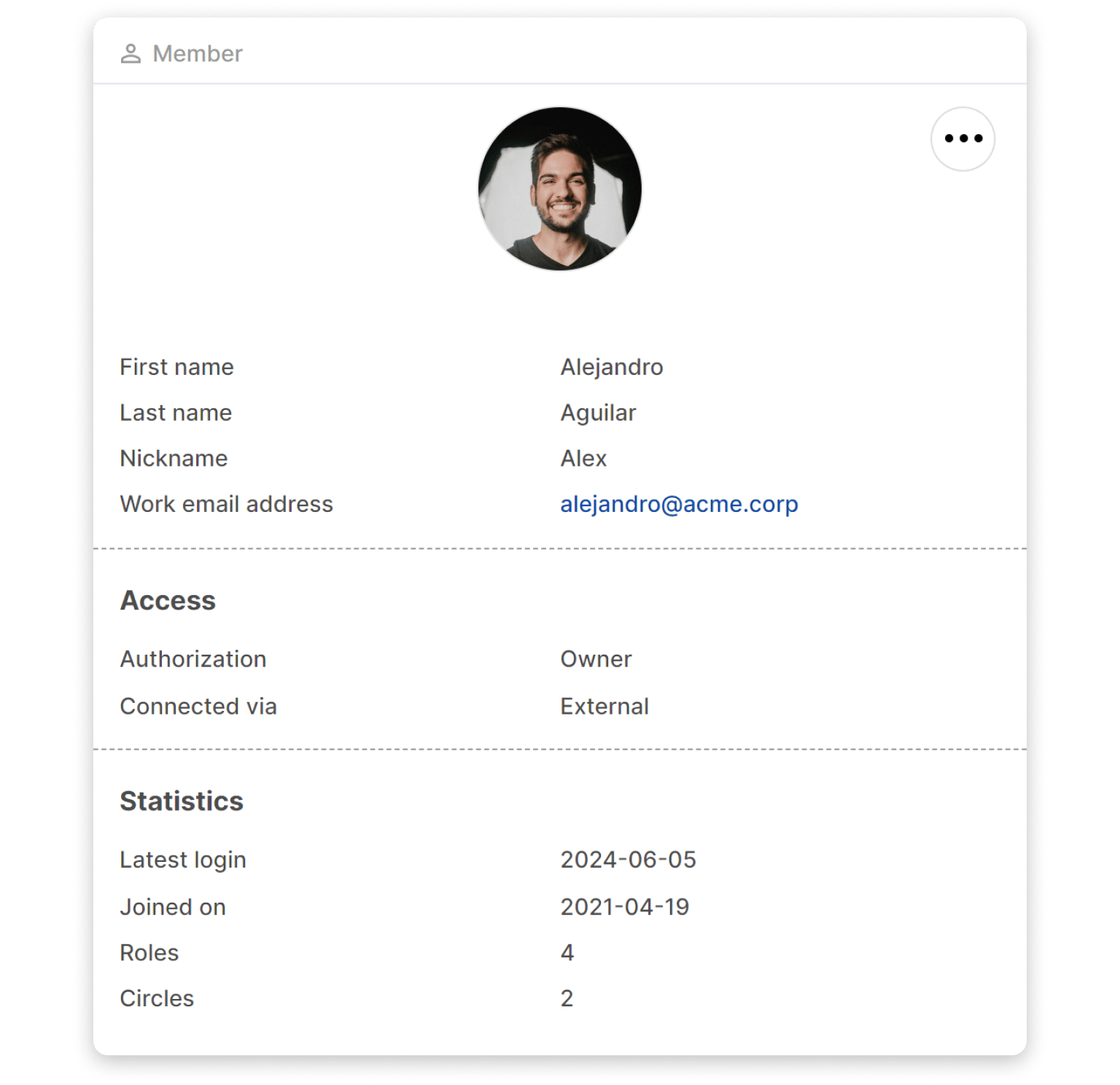
Simply click on their profile to view their contact information, Peerdom access details, and basic user statistics all on the right side of the screen.
Contact users
Whether to send an email, give feedback, or just visit their profile, you may want to contact a member of your organization directly from the Directory App.
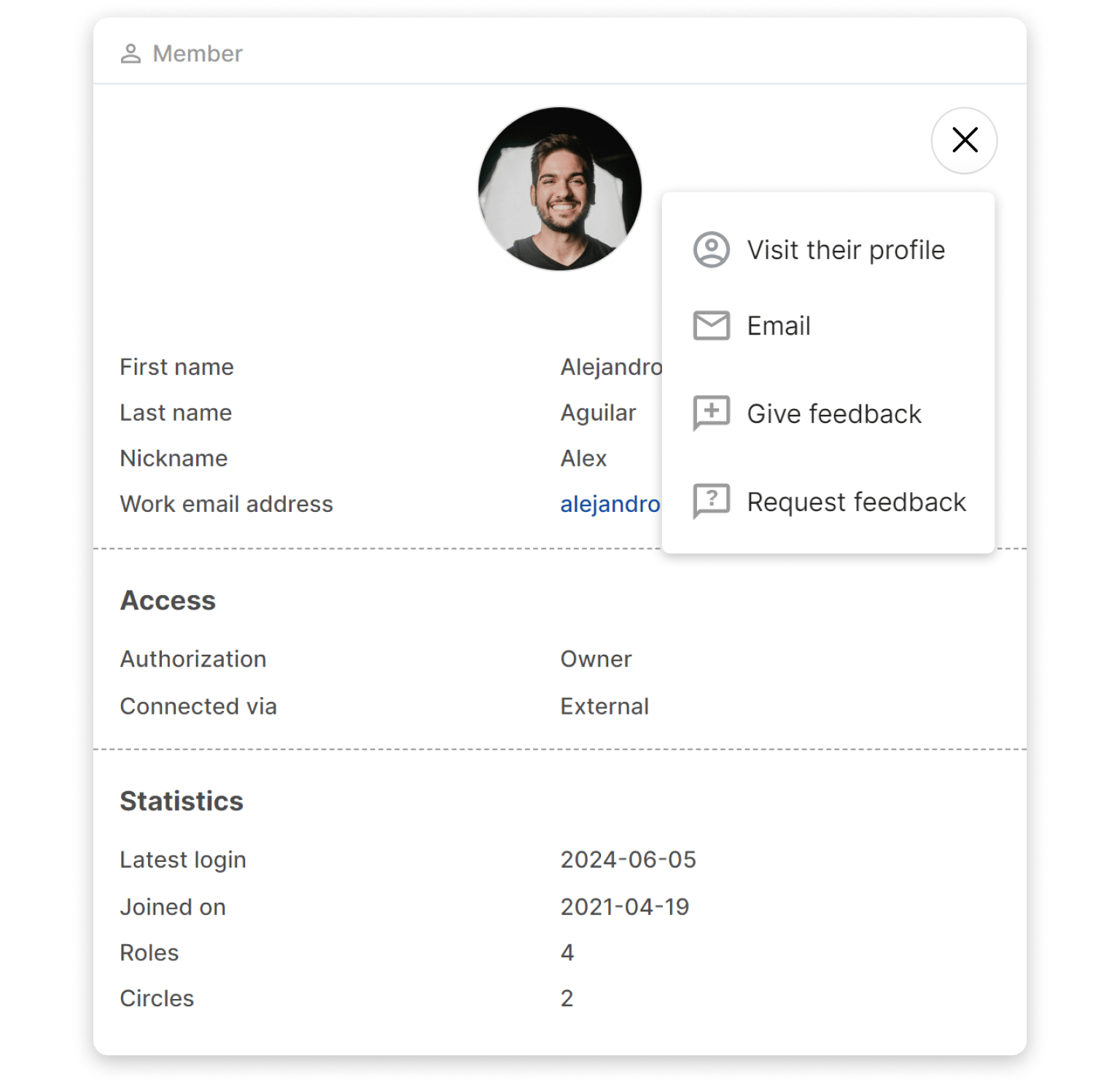
To contact a user, simply click on the "..." on their profile, and select the action you want to take from the menu.
Manage users on your account
As an Editor or Owner, you can additionally manage users directly from the Directory App.
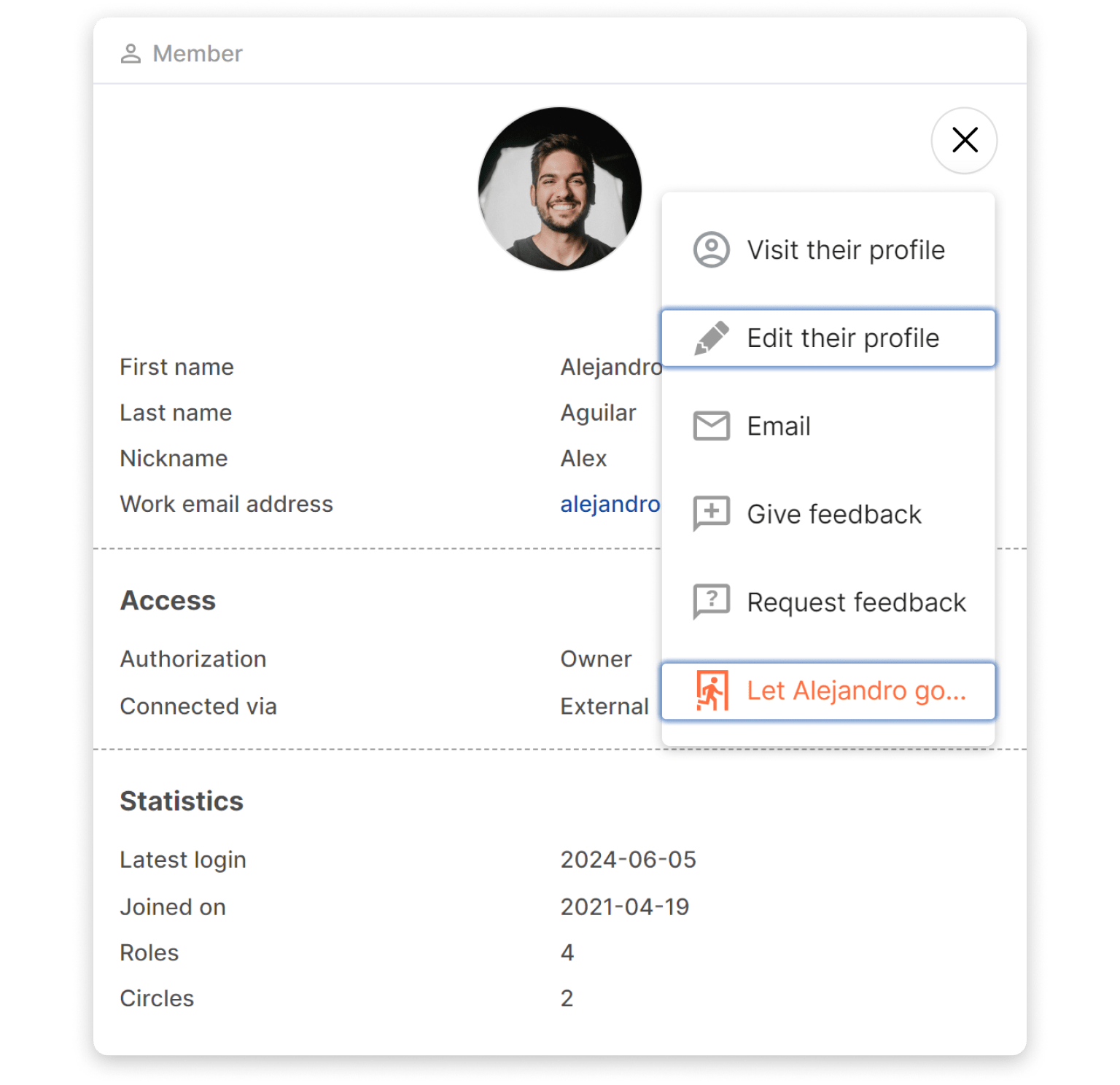
To update a user, click on the "..." on their profile, and select the action you want to take from the menu.
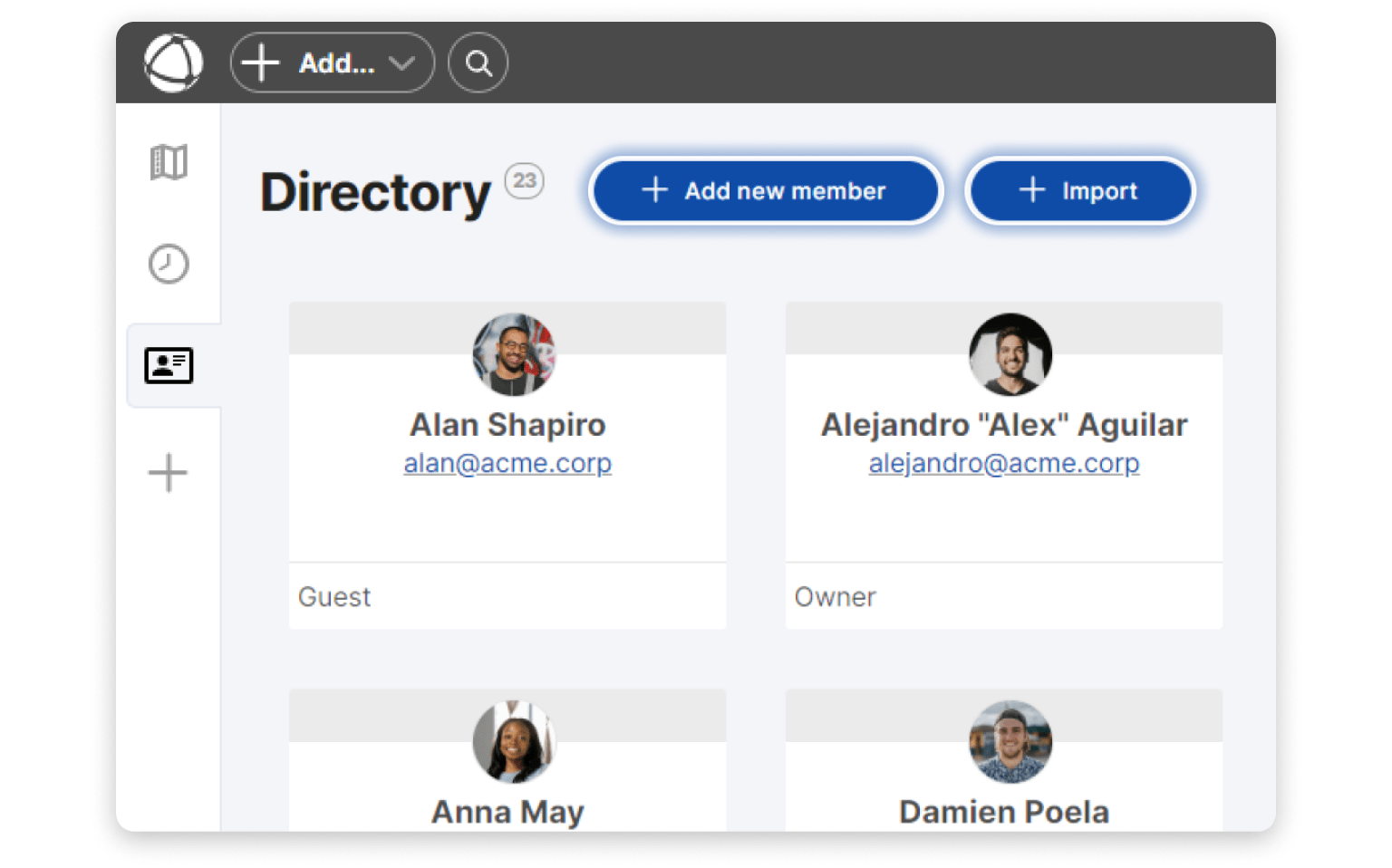
To add new users, either click "+ Add new member" or "+ Import" at the top left of the Directory, and create new user profiles.
If you have any questions, please reach out to our support.
