Peerdom Editor Guide - Getting Started with Collaboration
Welcome to Peerdom!
As an Editor, you play a key role in shaping your organization using Peerdom—a platform that simplifies organizational change through collaboration and transparency.
Whether you’re refining responsibilities, fostering teamwork, planning for team expansion, or driving transformation, Peerdom provides the tools to visualize your organization’s structure and work together more effectively.
By joining your team on Peerdom, you're helping to create a dynamic and evolving map of your organization. Let’s walk through how to set yourself up, contribute effectively, and get the most out of your role as an Editor in Peerdom.
Set up your profile
Before you dive in, take a moment to personalize your profile. This small step helps your teammates recognize you and easily connect with you.
Start by clicking on your profile picture in the top right corner of your screen, then select “My profile”.
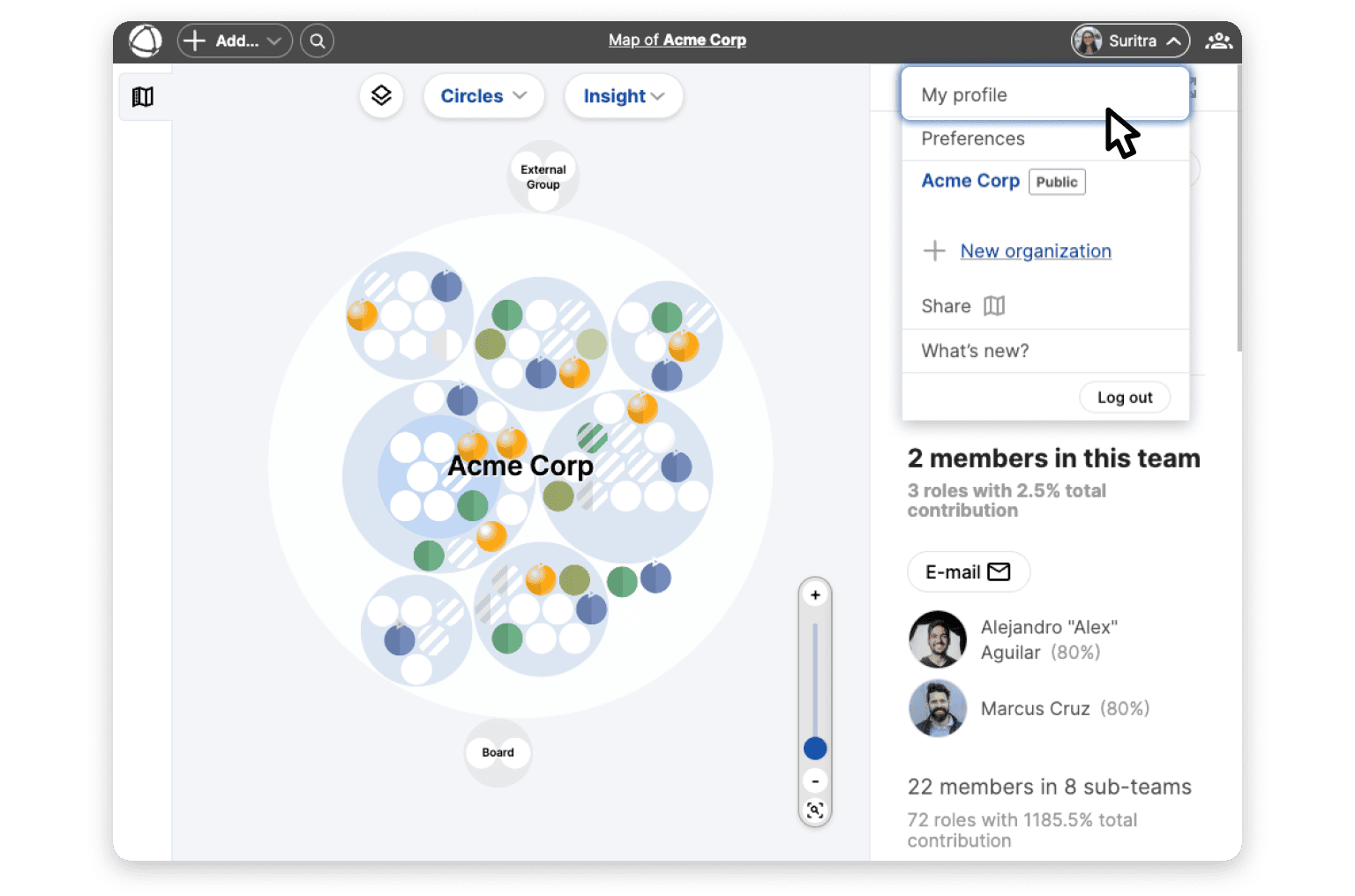
Once in your profile, click the “Edit” pencil icon in the profile header.
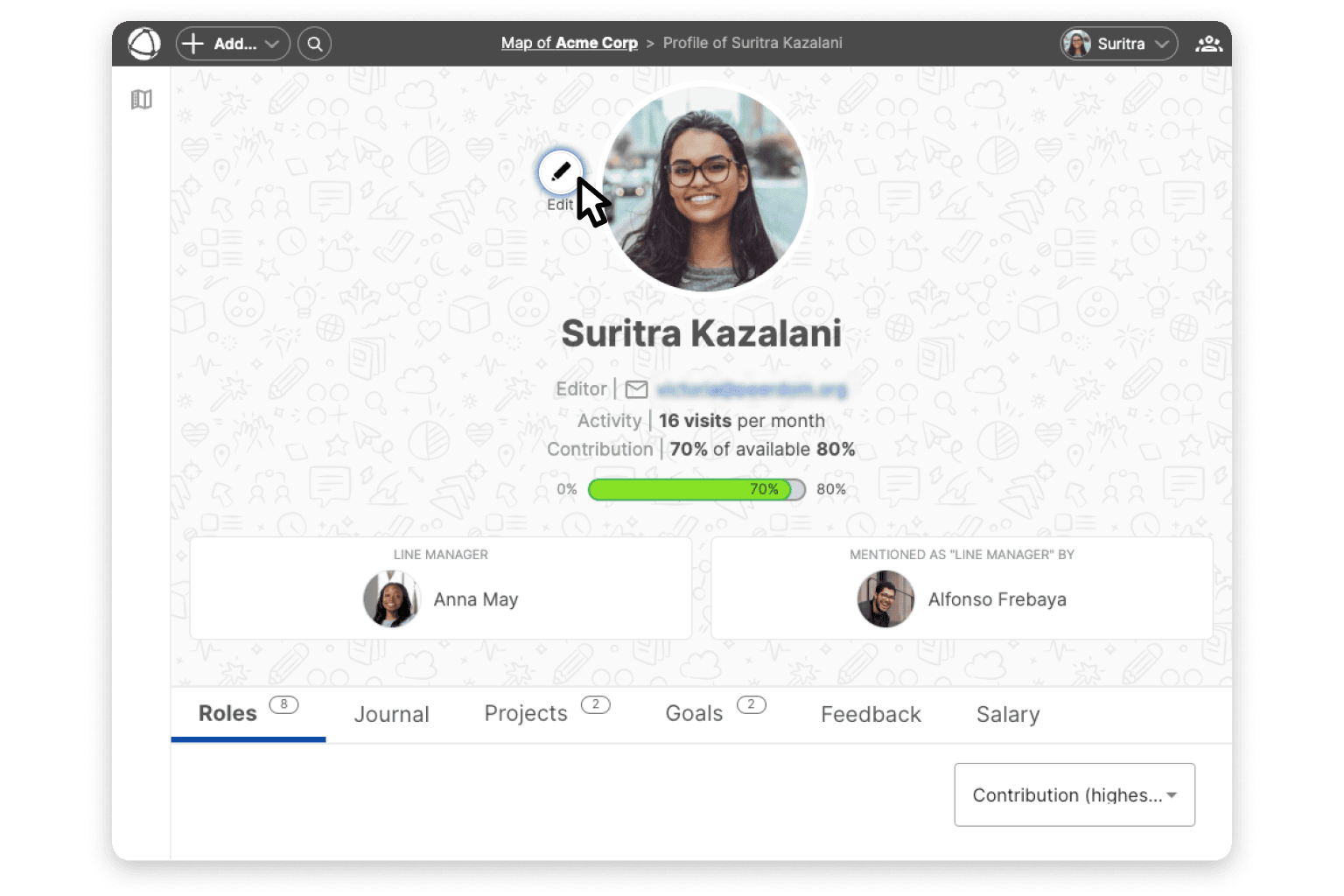
Here, you can upload a profile picture and edit your personal details.
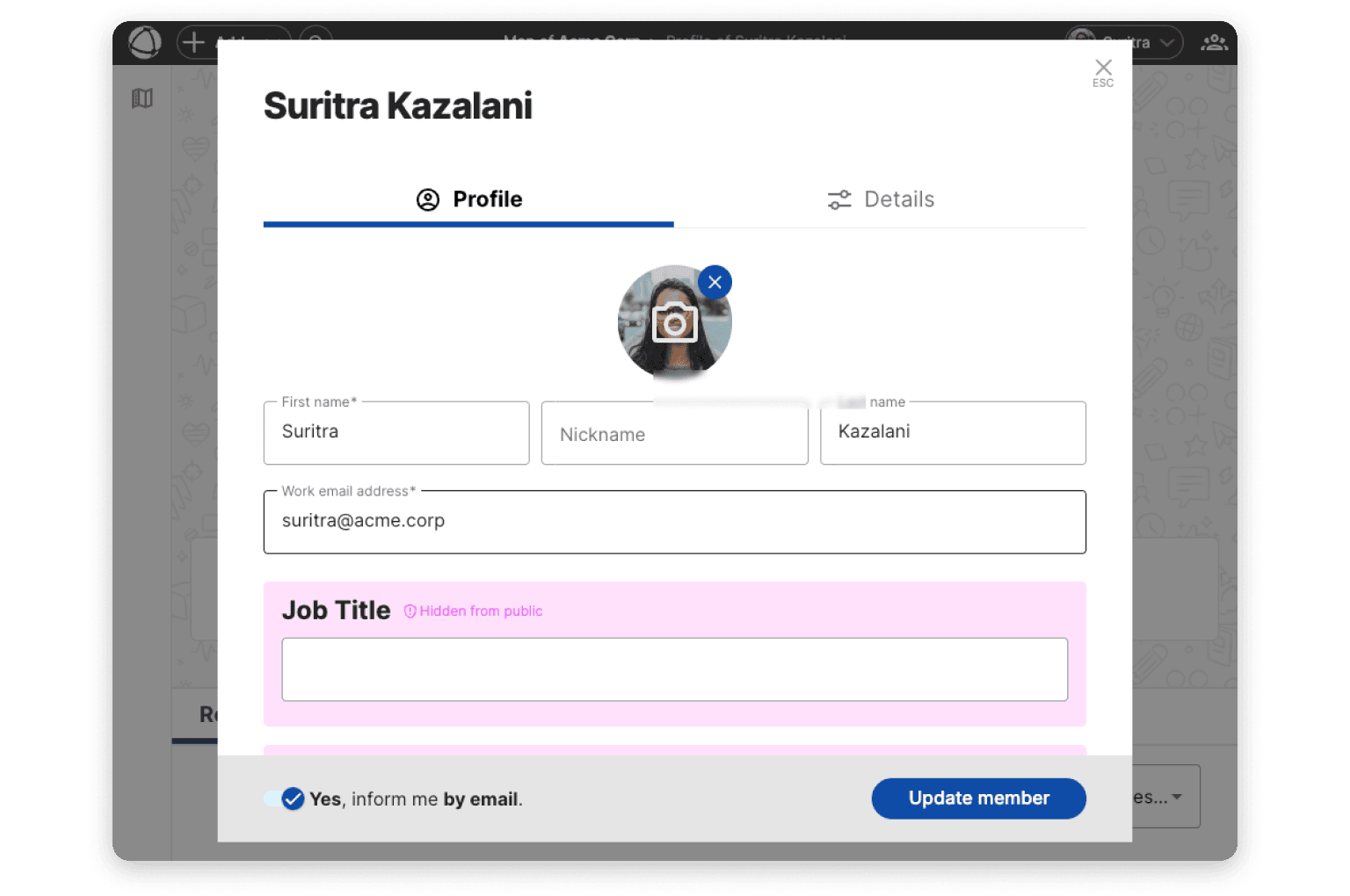
By setting up your profile first, you’ll be ready to engage with your team and have a more personalized experience in Peerdom.
Explore the Org Map
Once your profile is set up, it’s time to explore Peerdom’s core feature: the org map. This is where you’ll visualize your organization’s structure, from peers to projects, and everything in between. The map in Peerdom provides a dynamic view of your organization’s layers, helping you understand how people, projects, and roles all come together.
To start exploring your organization, click the Map App icon in the navigation bar on the left side of your screen.
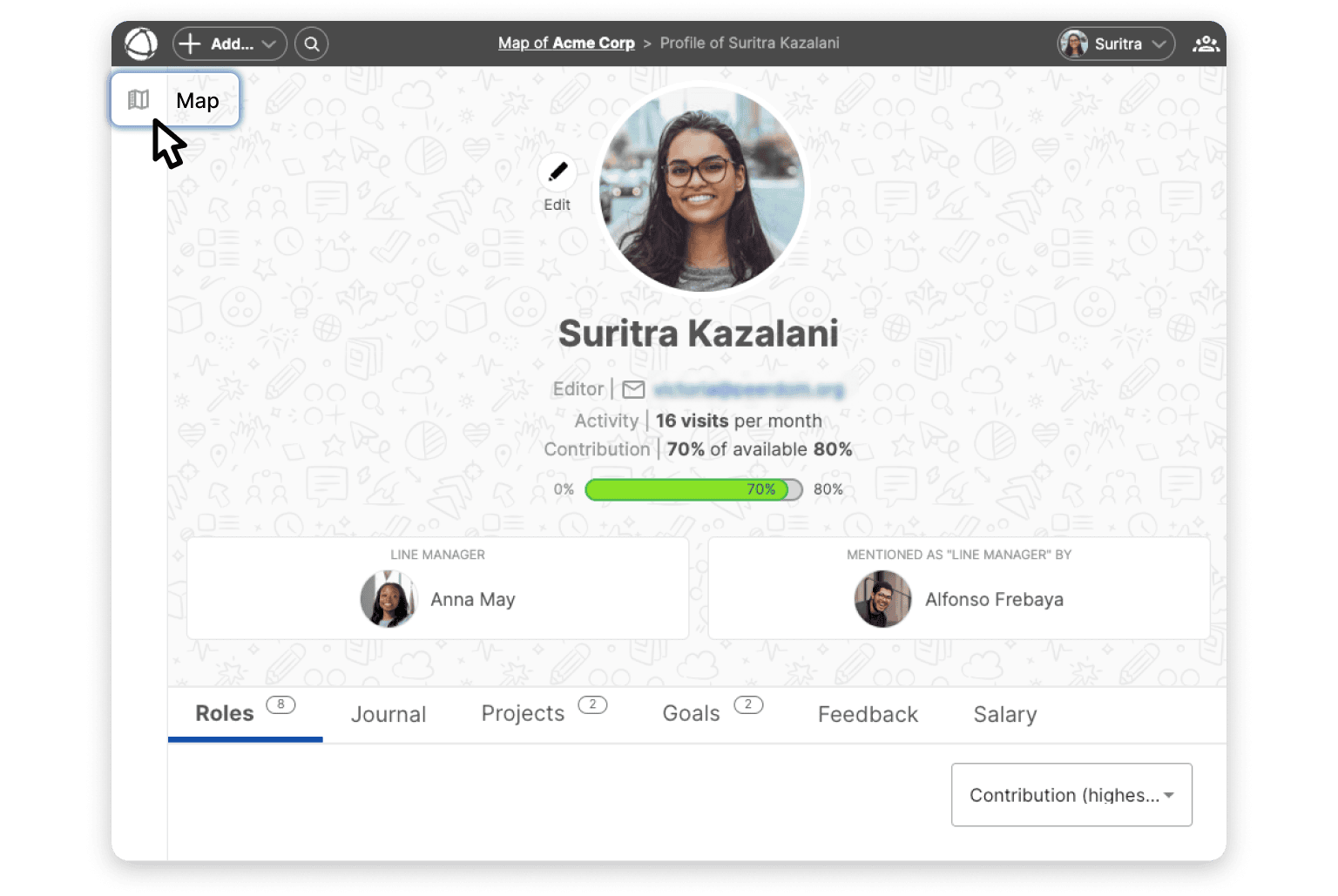
On the map, you will see all roles, groups, and peers within your organization.
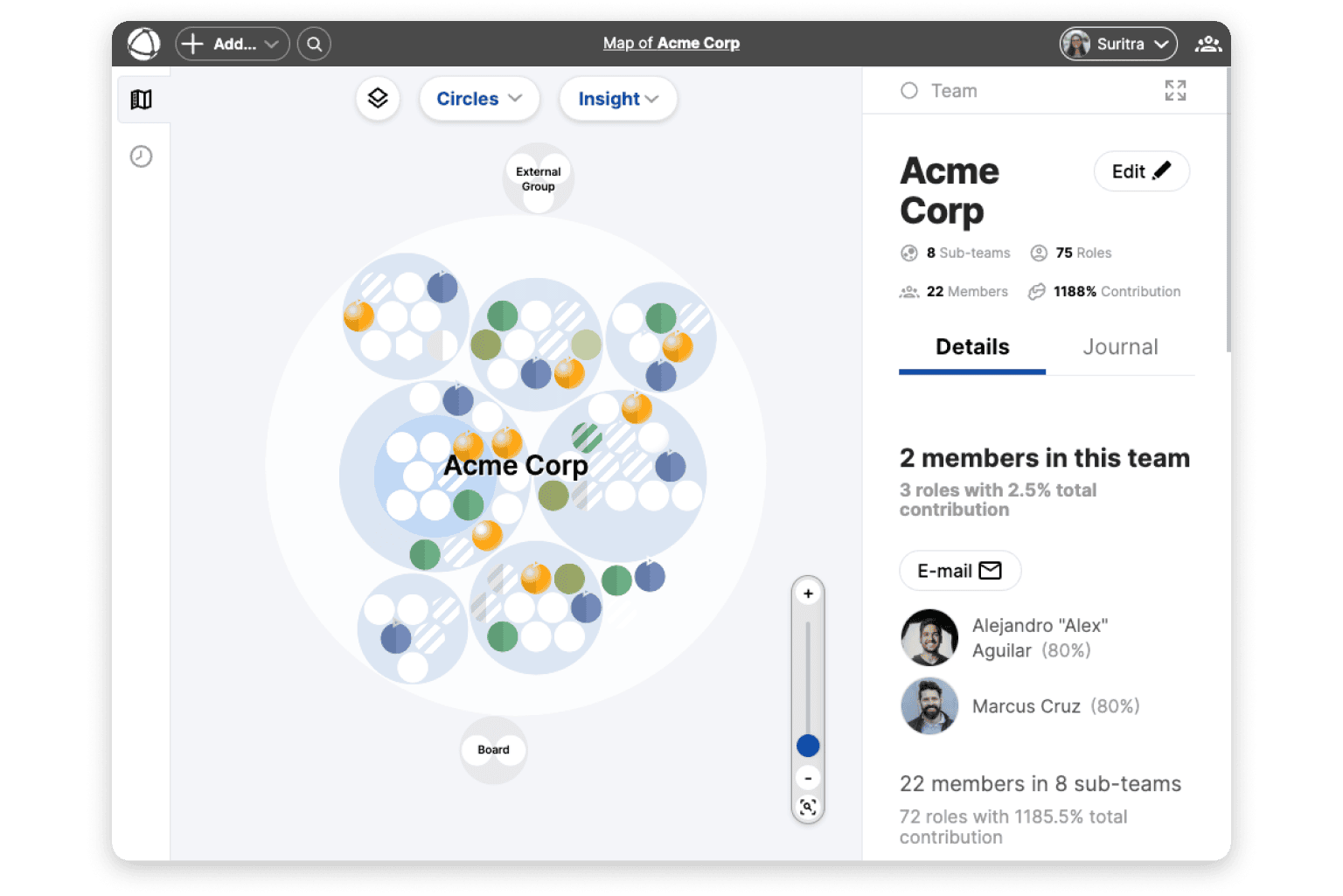
Click on any role or group to learn more about its purpose, responsibilities, and the peers associated with it.
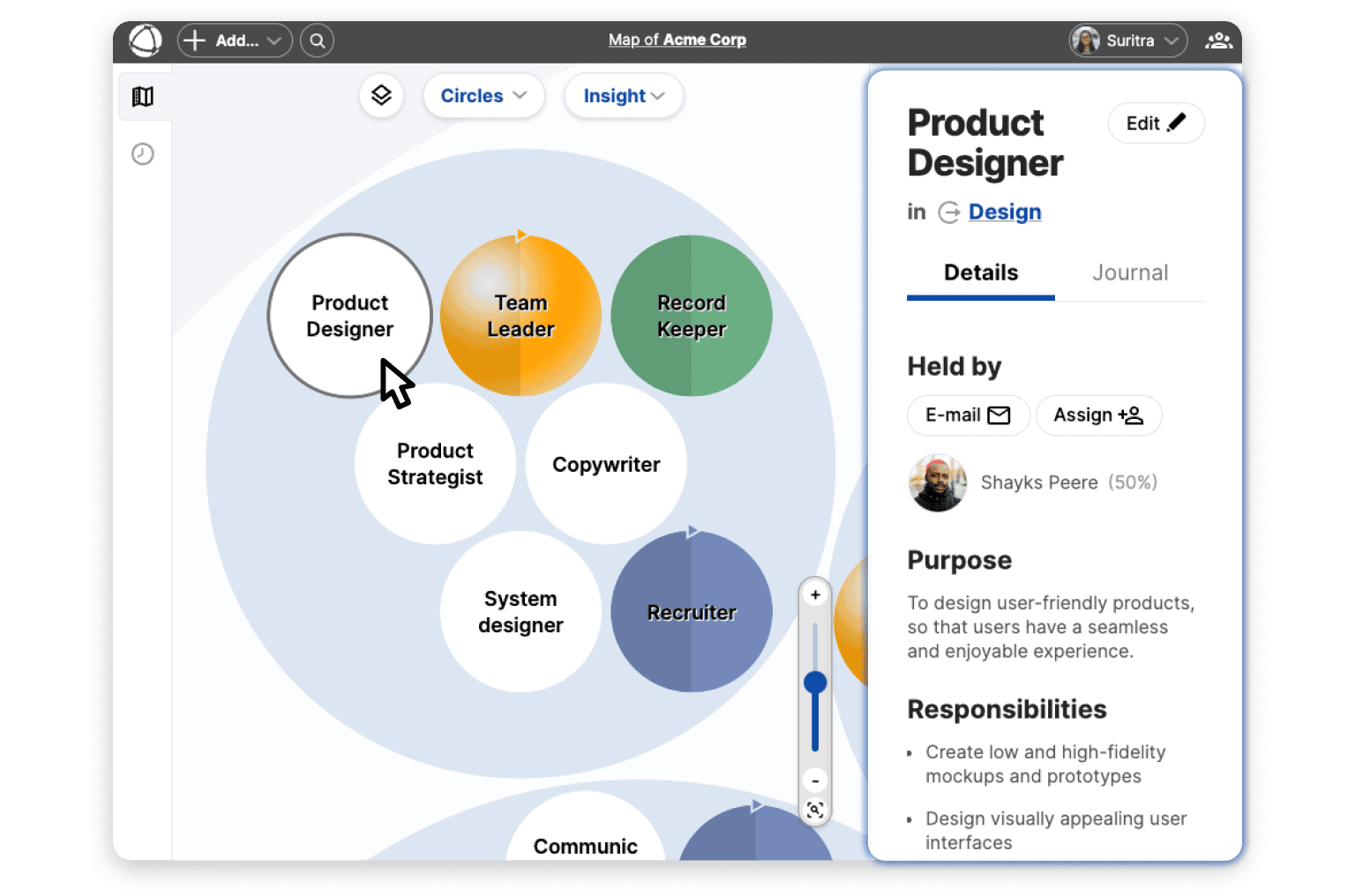
If your organization has activated the Journal App, you can also see the history of roles and groups in the journal tab of the inspector panel.
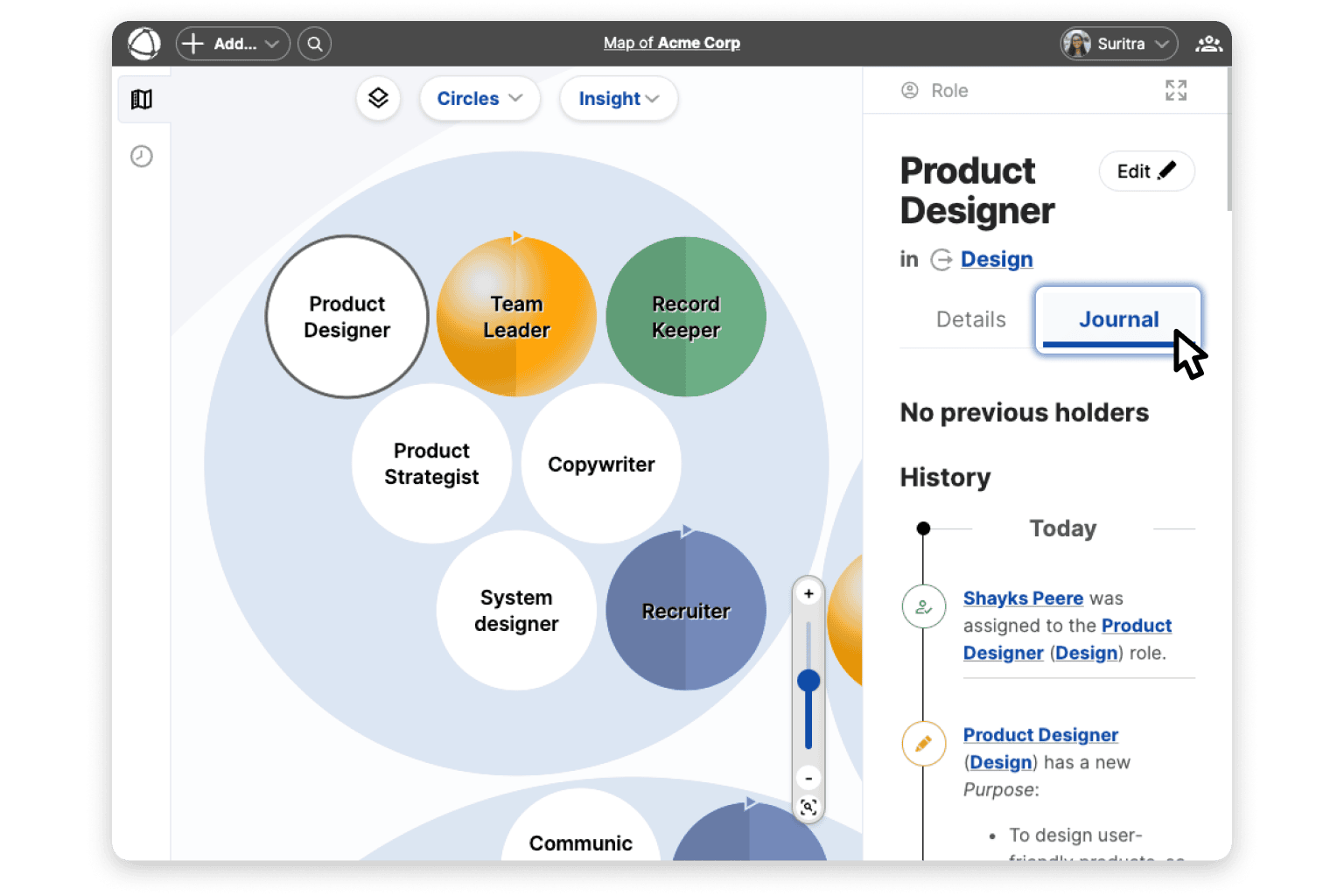
You can explore additional layers of your organization by toggling them on and off using the layers menu at the top center of your map. Extra layers can be added by activating Peerdom Apps such as Projects Goals, or Network.
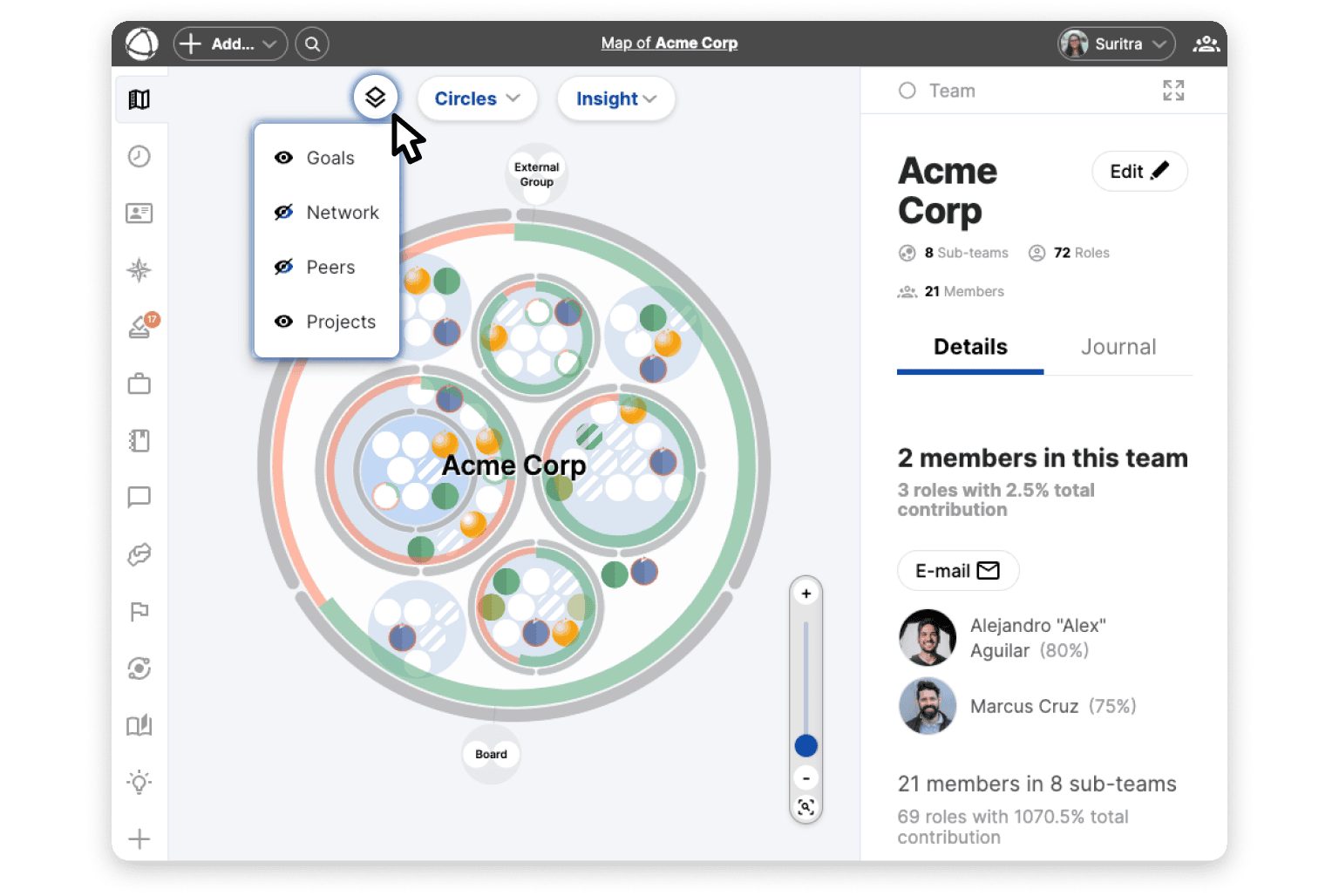
You can also switch between different map views to see your organization in various ways. The default view is "Circles", but you can also choose "List" or "Spatial views" for different perspectives.
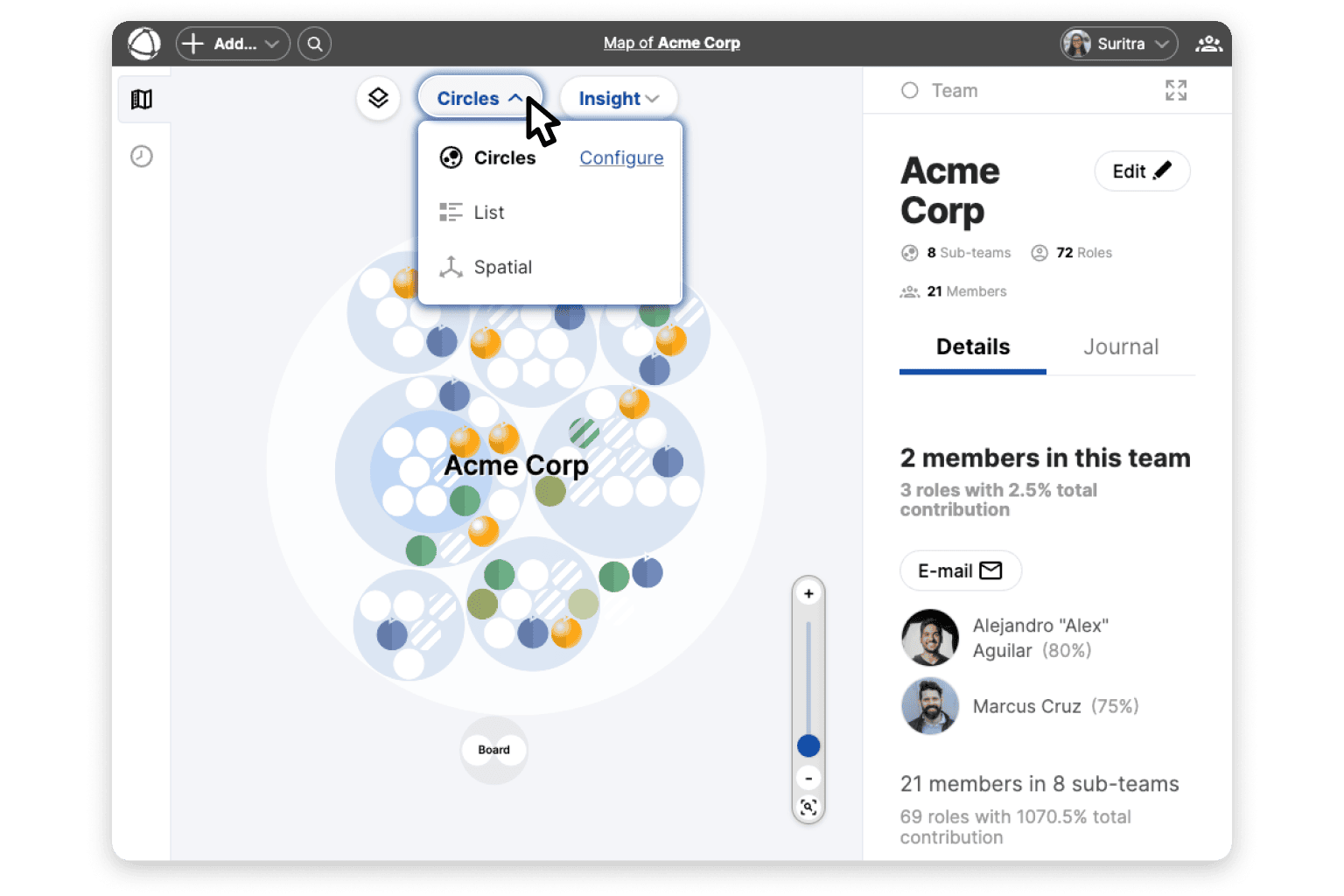
If the map is empty, that’s perfectly fine—this is your chance to start mapping and creating a shared understanding of your organization.
As you explore the map, you’ll gain a deeper understanding of your organization’s status quo and start seeing where you can make a change.
Start collaborating
With your profile set up and the org map explored, you’re ready to start collaborating! As an Editor, you can contribute by updating existing roles and groups, adding new ones, inviting new peers, and assigning peers to roles.
Edit existing roles and groups
To edit an existing role or group, click “Edit” at the top right of the inspector panel.
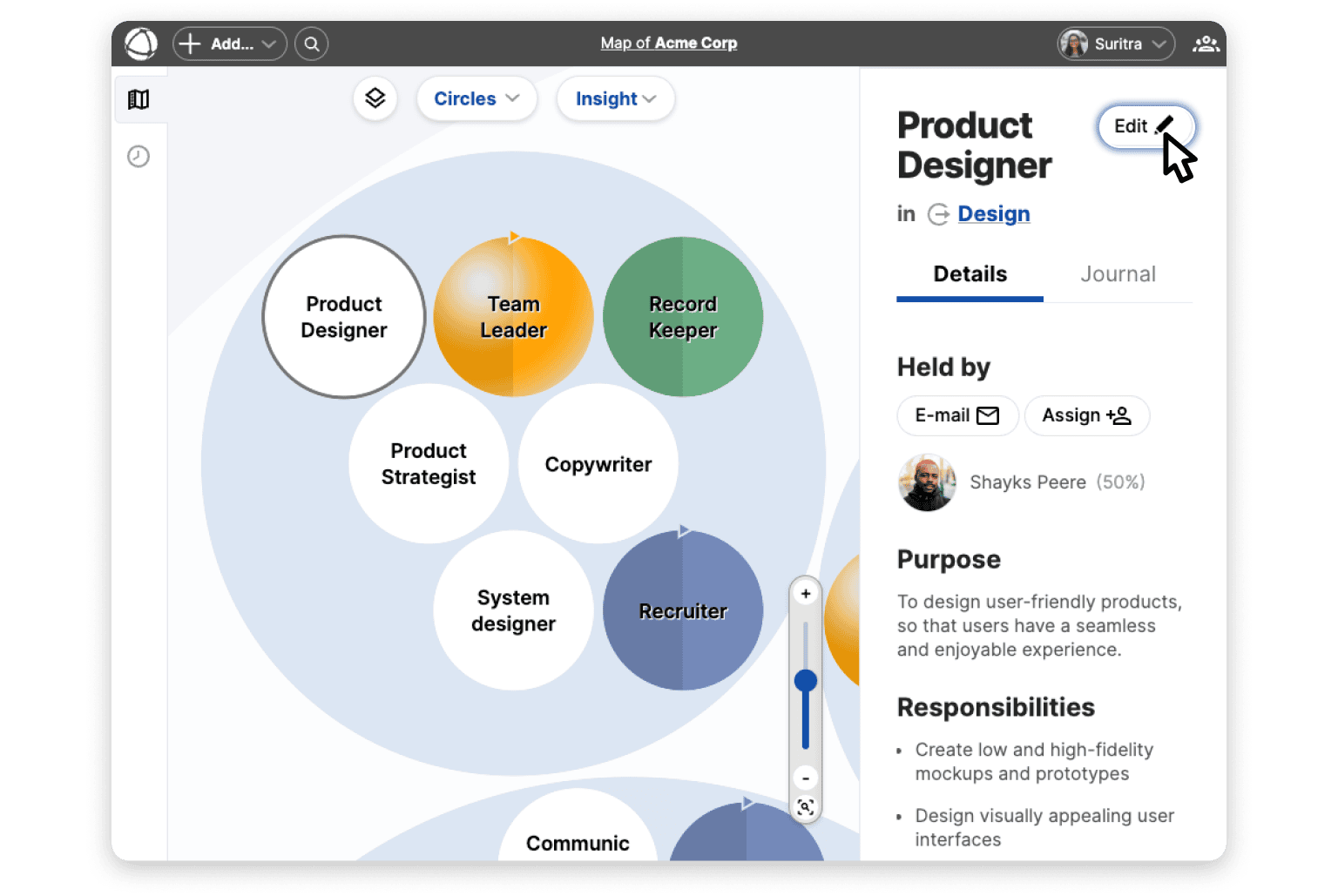
Here, you can update description details, adjust map properties (such as color or shape), and modify contact settings to ensure the information stays accurate and relevant.
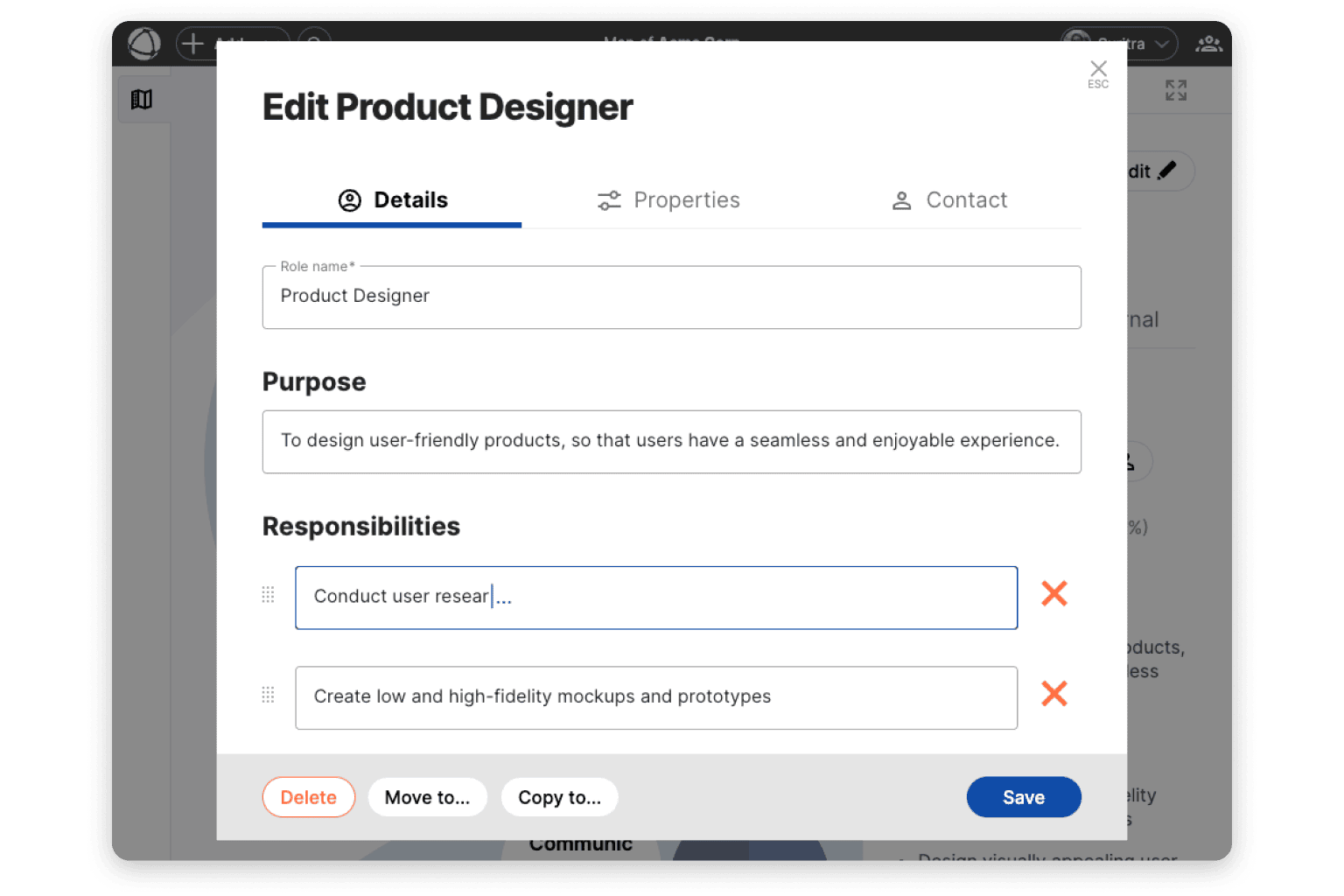
To move a role or group to a different spot on the map, right-click on the item and select “Move to...” from the context menu. Then, select the target destination, whether on the live map or a draft map.
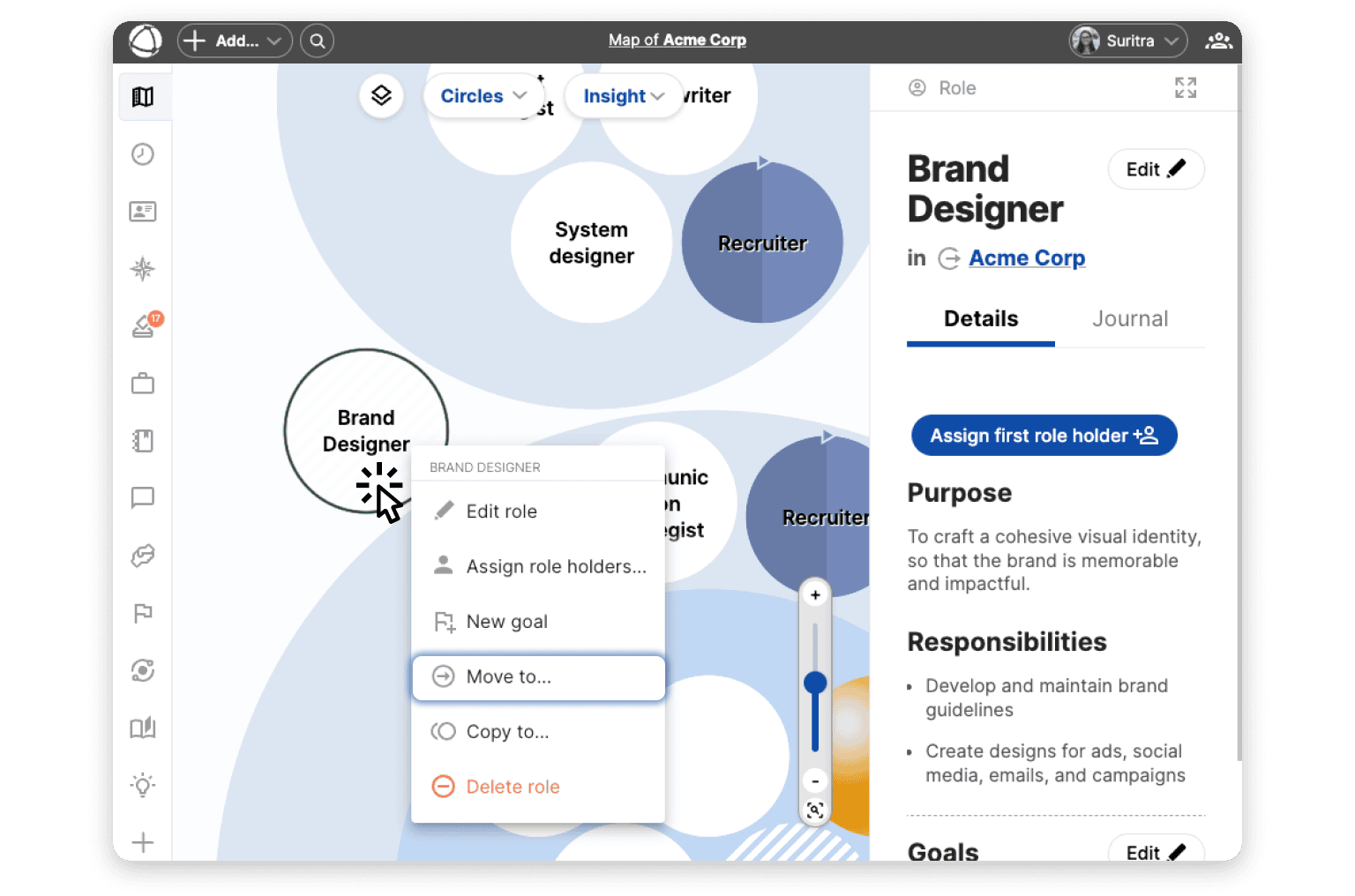
Quickly duplicate roles or groups, including their role holders, by right-clicking and selecting "Copy to..." from the context menu. Choose to create independent or mirrored copies to simplify the process and save time.
Add new roles and groups
Adding new roles or groups is just as simple. Just right-click anywhere on the map and select “Add” to place the new role or group in the right spot.
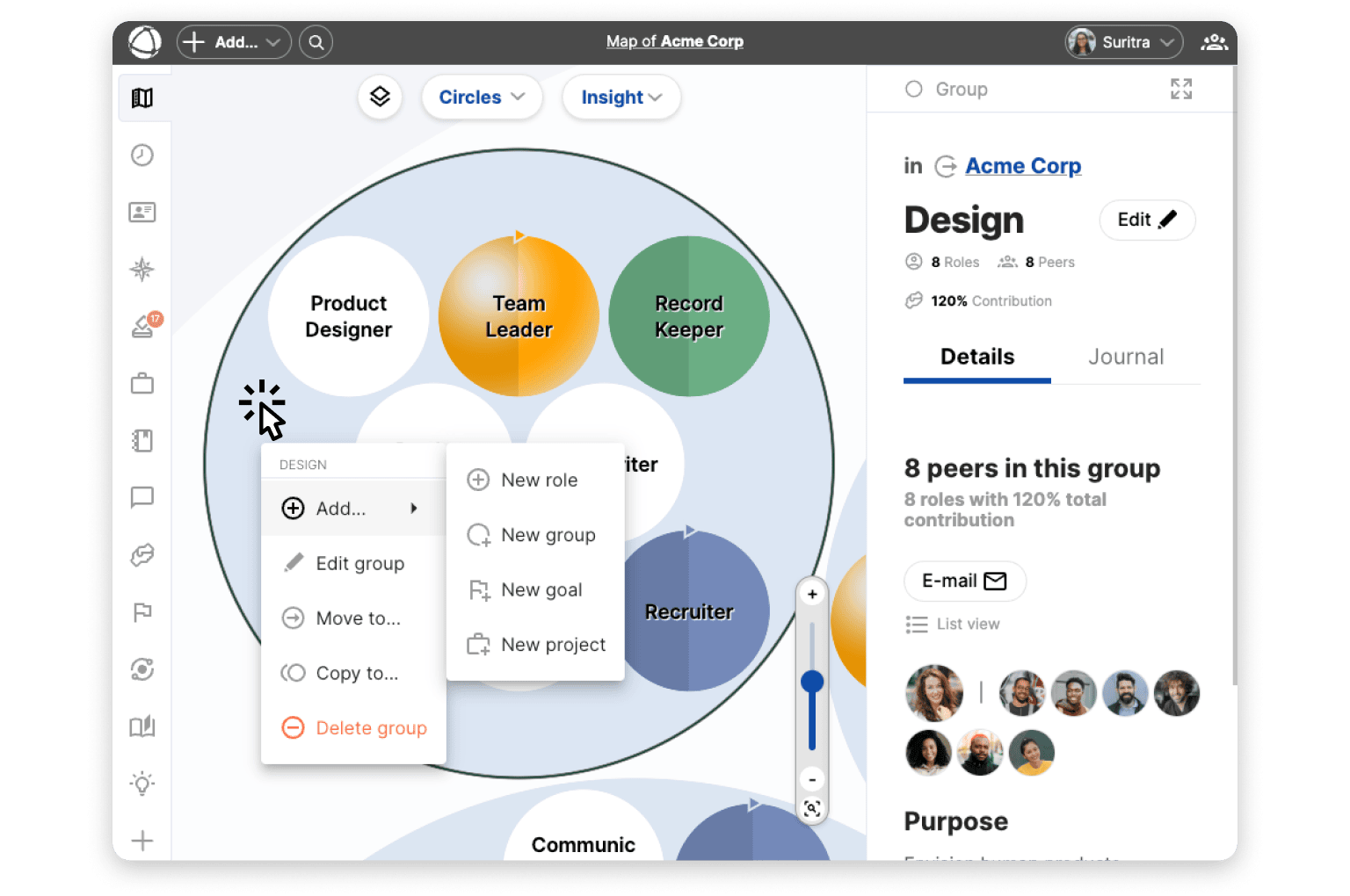
Alternatively, you can select the location on the map, then click the "Add" button in the top left corner of the header. Choose any type of item you want to add to the map.
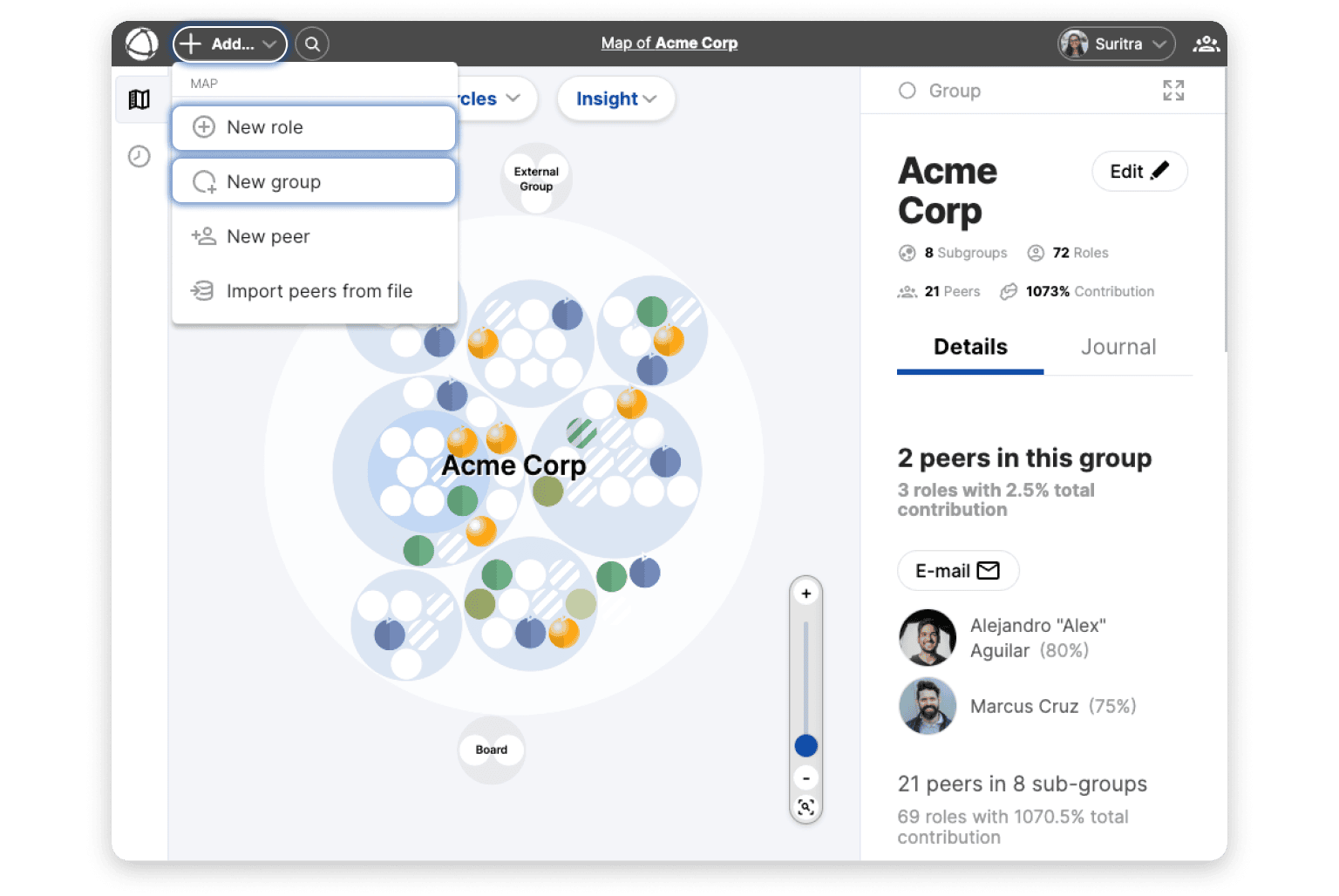
When adding a new role or group, be sure to define a clear title, a concise purpose, and a detailed set of responsibilities. This will provide clarity to your teammates and ensure the role is easily understood by everyone.
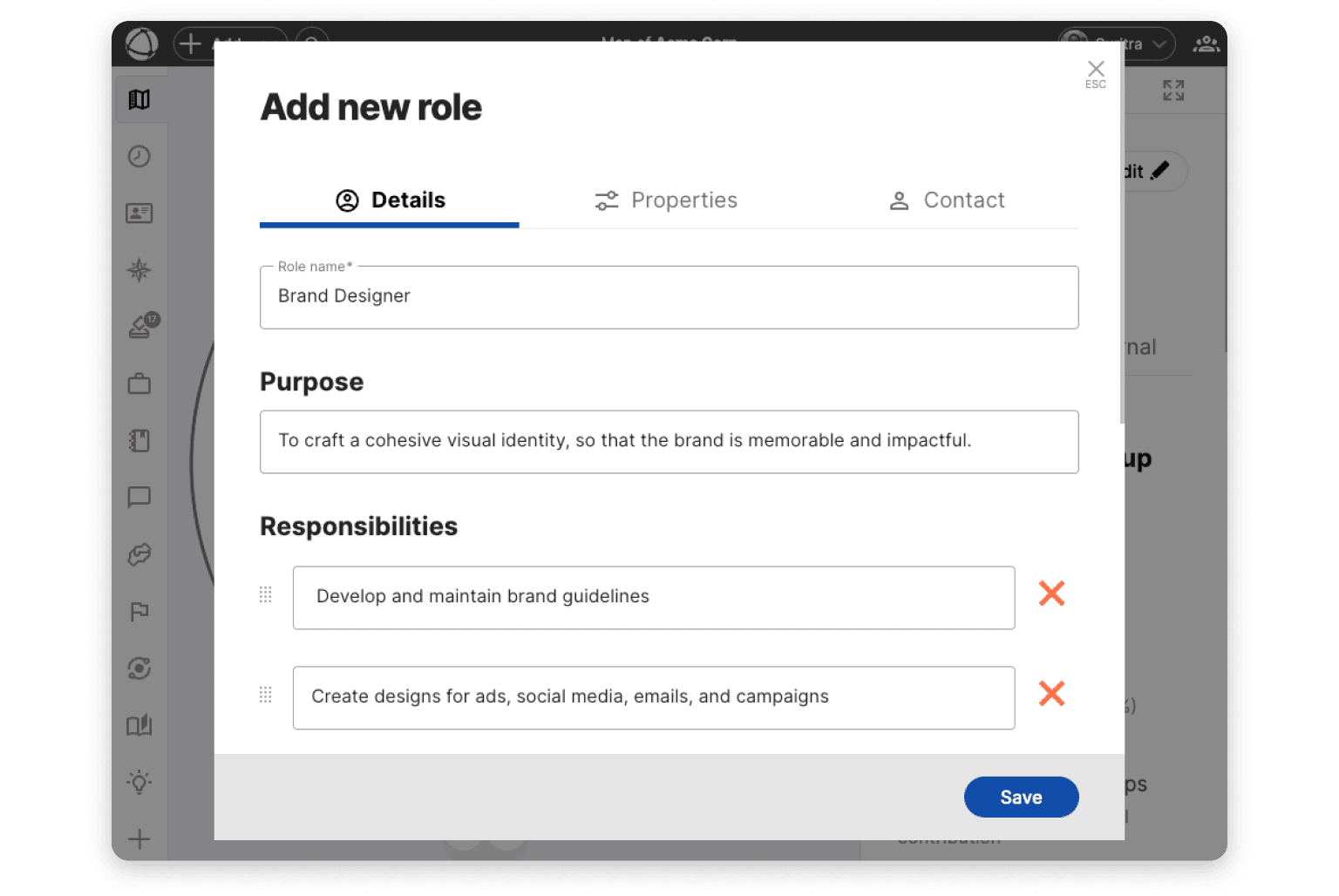
Assign peers to roles
Next, assign a peer to the role by clicking the “Assign” button at the top of the details section in the inspector panel.
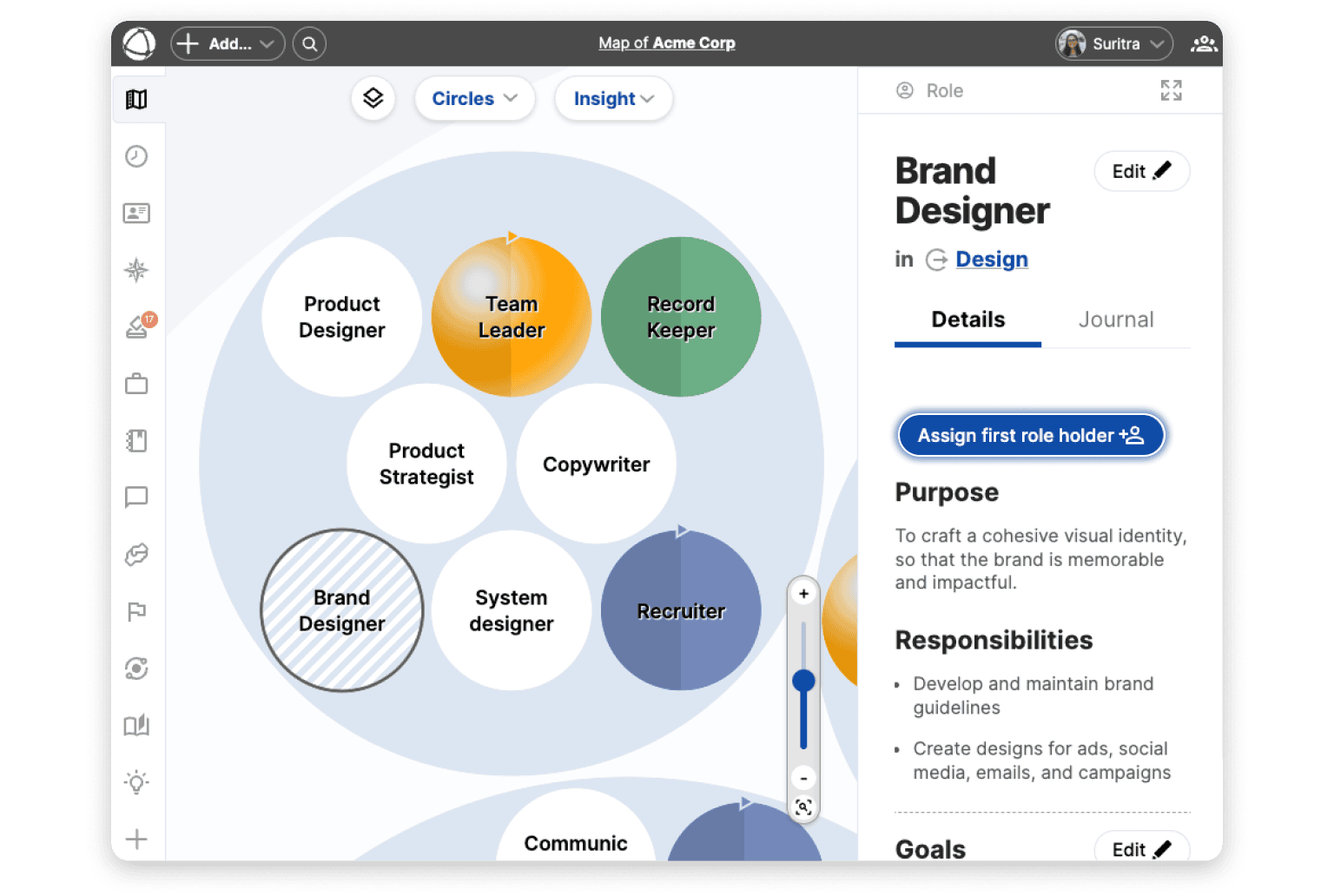
Select the peer from the list of peers in your organization. You can type their name in the search field to find them faster.
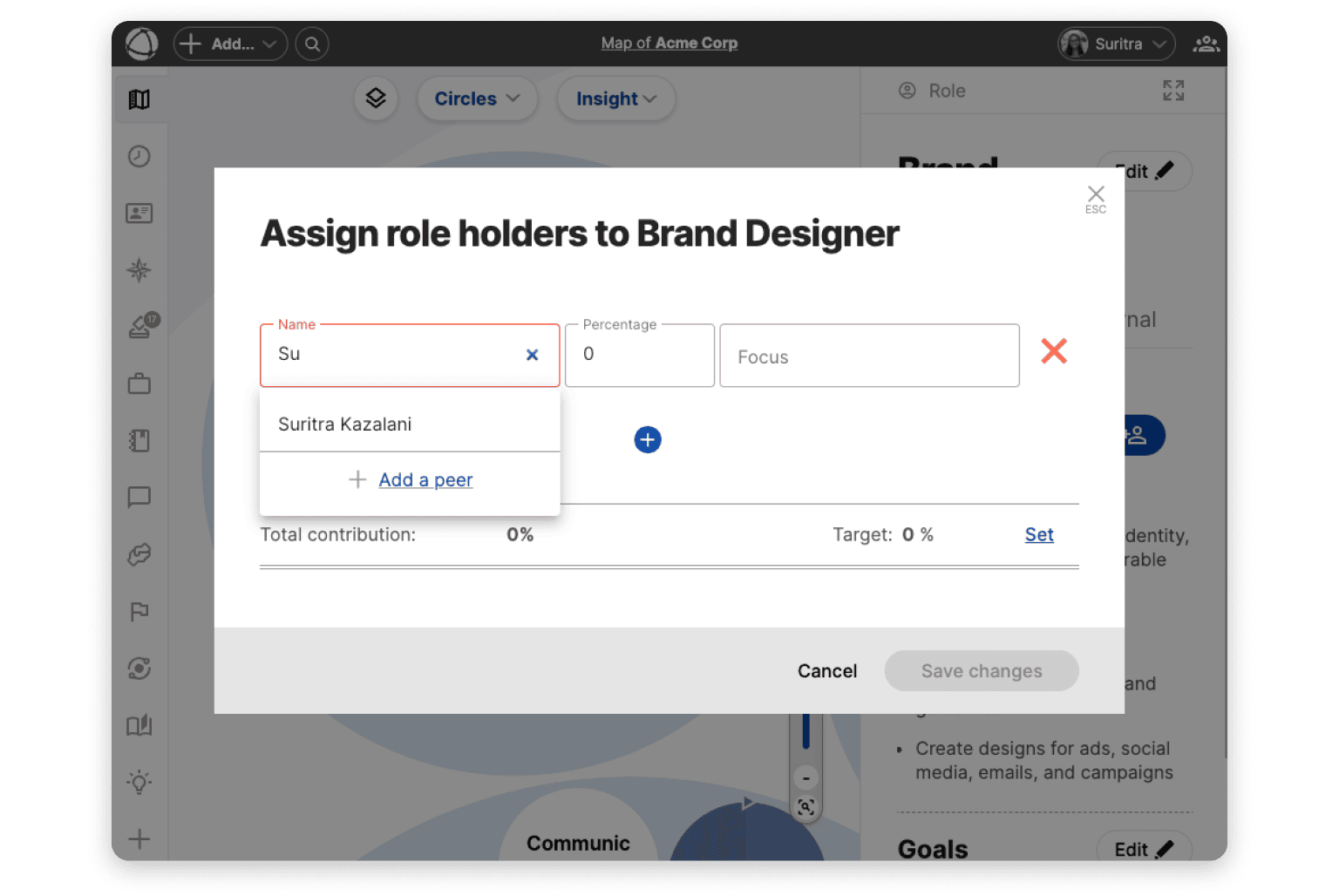
Invite new peers
To invite new peers, click the “+ Add...” button in the top left corner of the header and select “New Peer”. You can also import peers in bulk if needed.
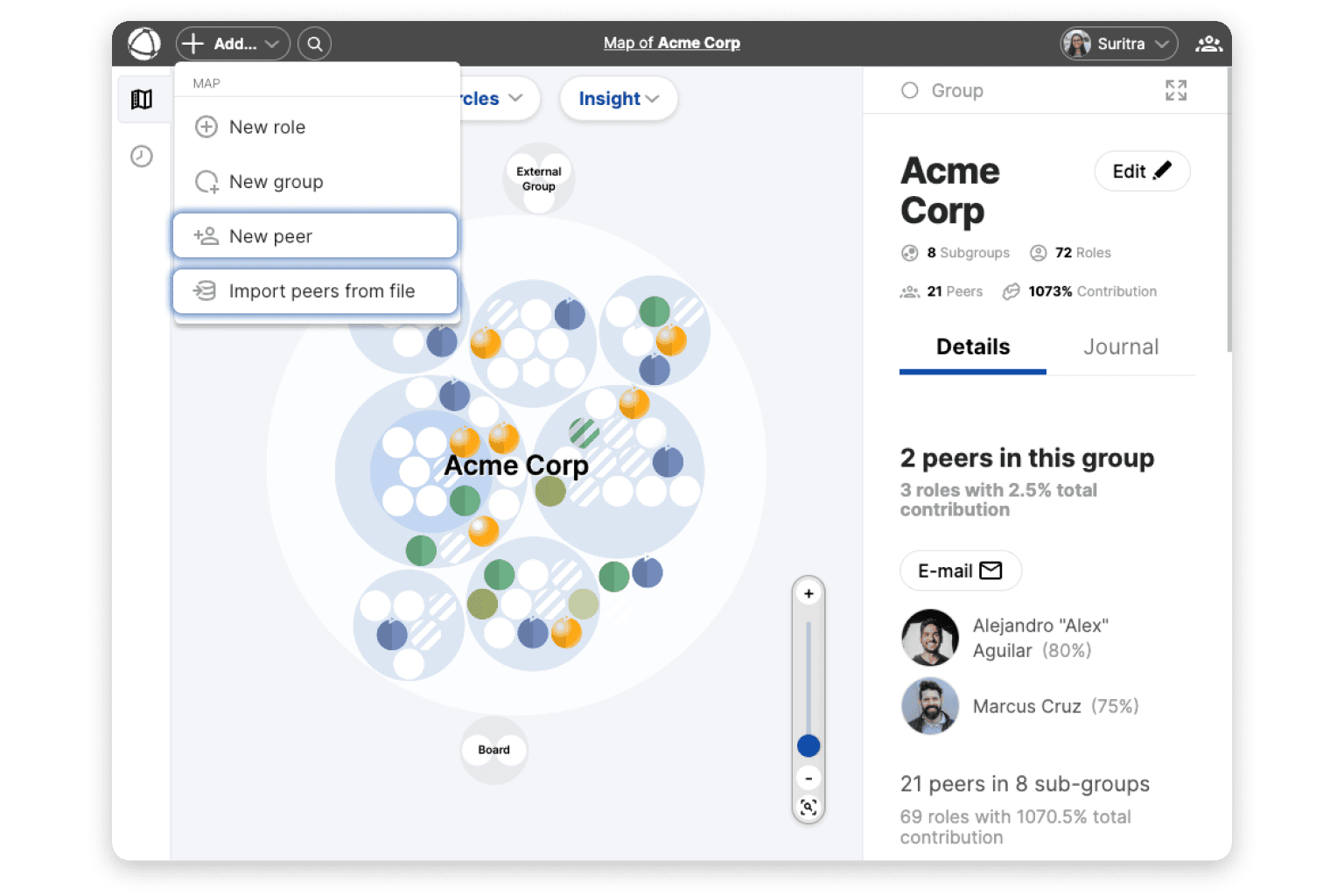
When inviting a peer, you’ll need to provide their first name, last name, and email address. You also have the option to notify them about their invitation to the organization map.
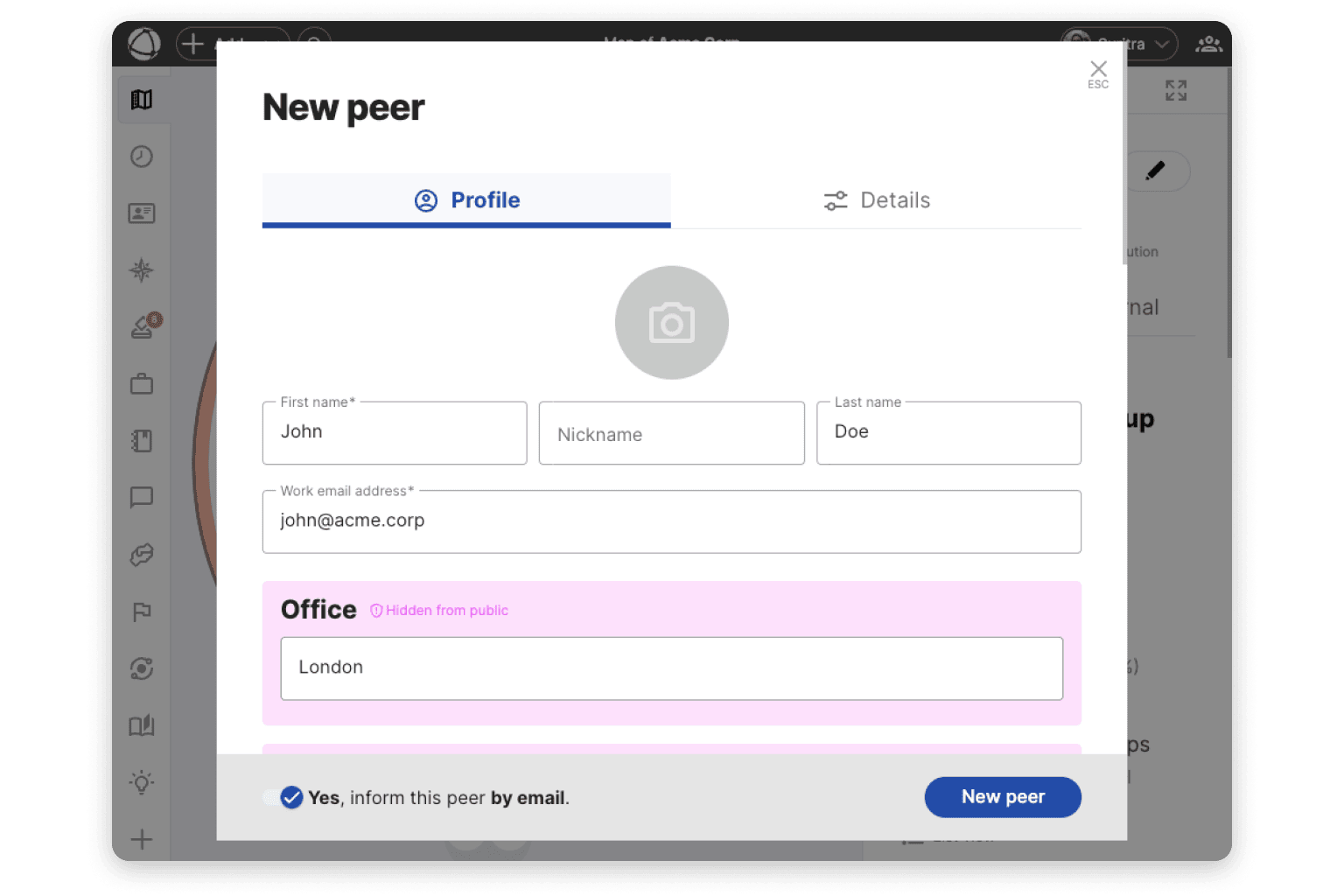
By collaborating in this way, you’ll be helping your organization stay organized and ensuring that everyone has a clear role to play.
View your own roles and contributions
Your peer profile provides an overview of all the roles you are assigned to within your organization. It’s a great way to see your organization through your personal lens and stay informed about your responsibilities.
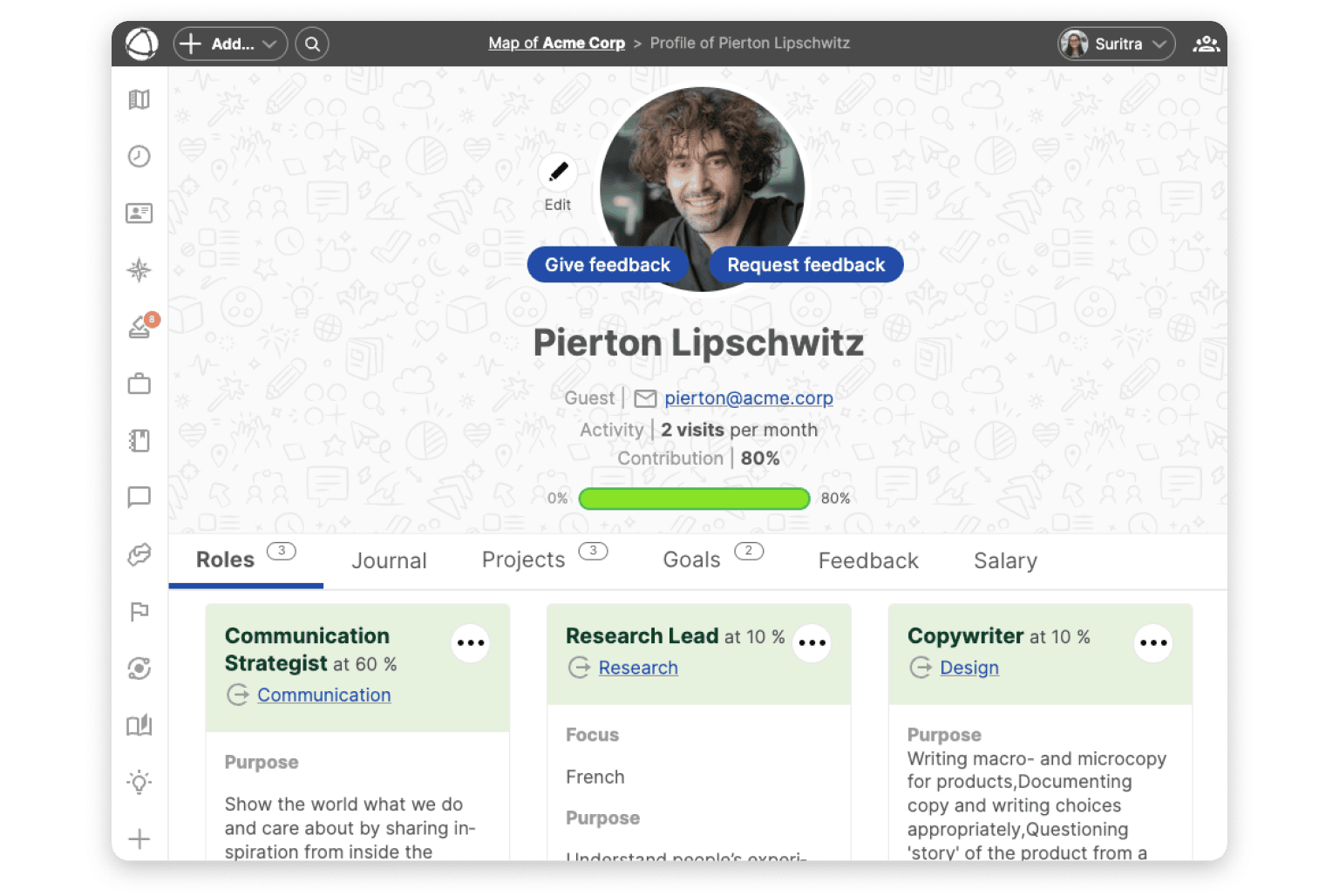
If the Contribution App is activated, you can view and update your contributions to each role directly from your profile.
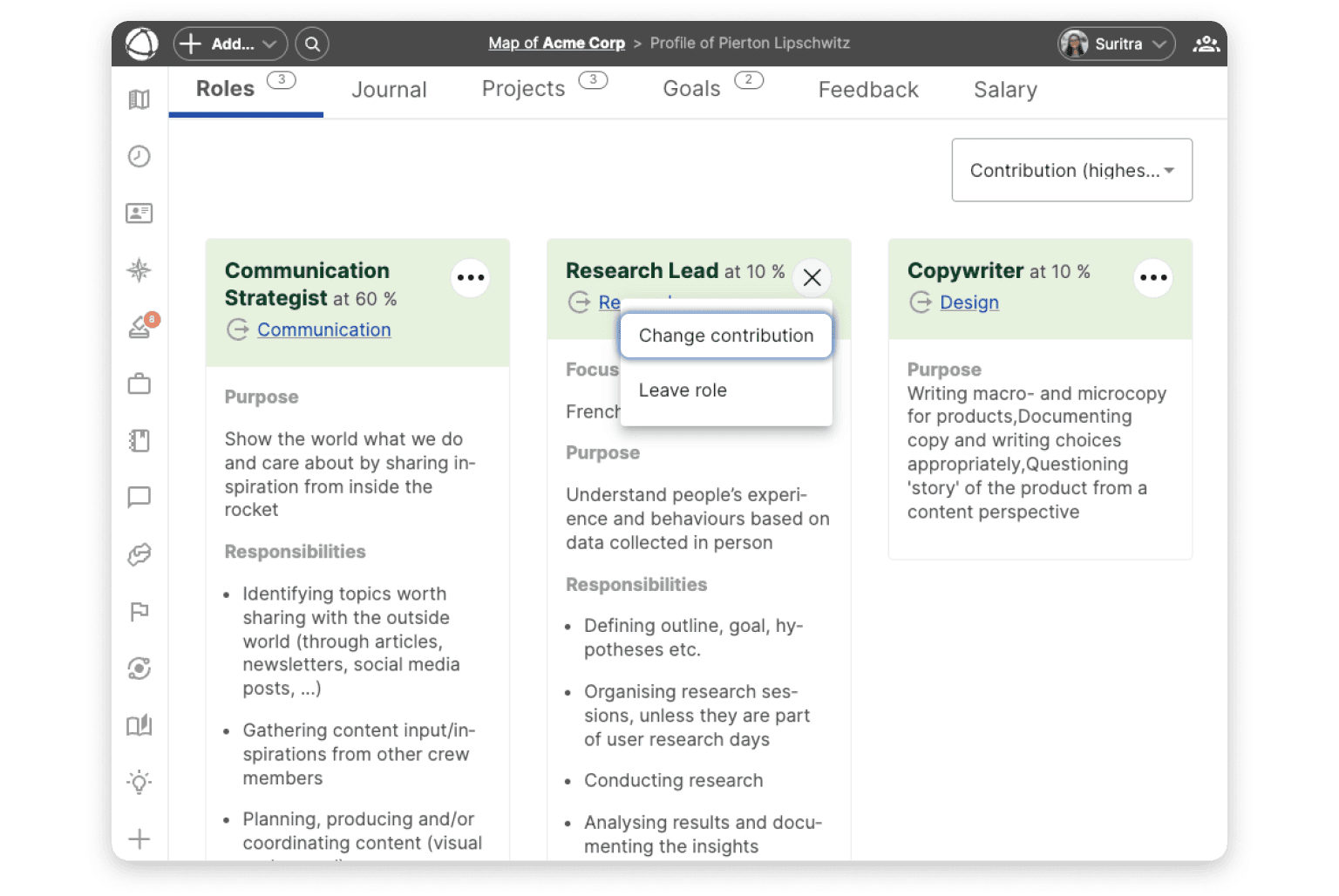
Additional tabs may appear in your profile when other apps are activated—such as project assignments if the Projects App is enabled, or your professional goals if the Goals App is being used.
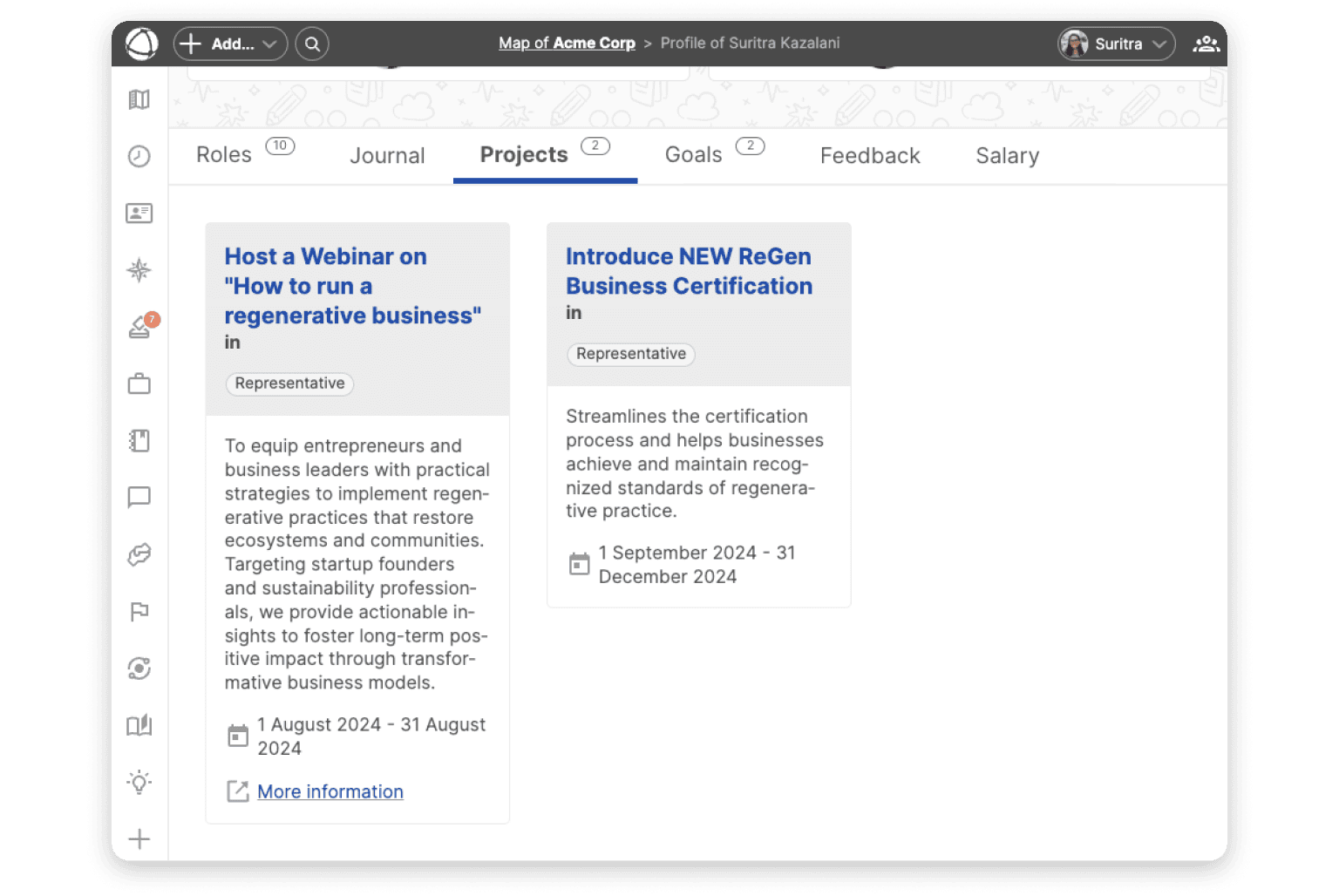
At this point, you can also view other peers’ roles and contributions by visiting their profiles. Search for their name using the search bar or click on their profile picture wherever they appear.
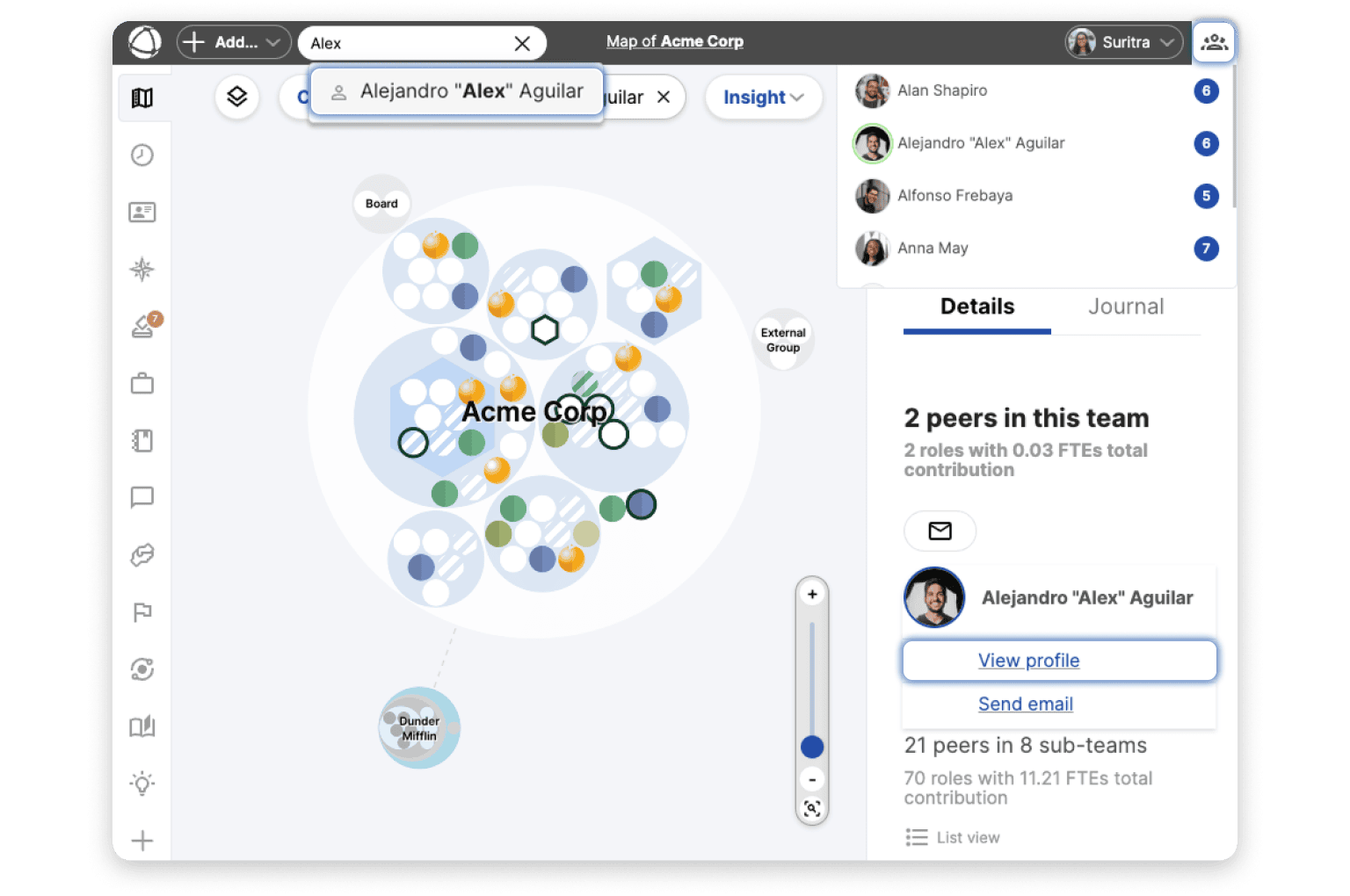
Customize your language and notification settings
Further personalize your experience by choosing your preferred language and staying informed with notifications.
To change your preferences, click your profile picture at the top right and select “Preferences”, or go to settings.
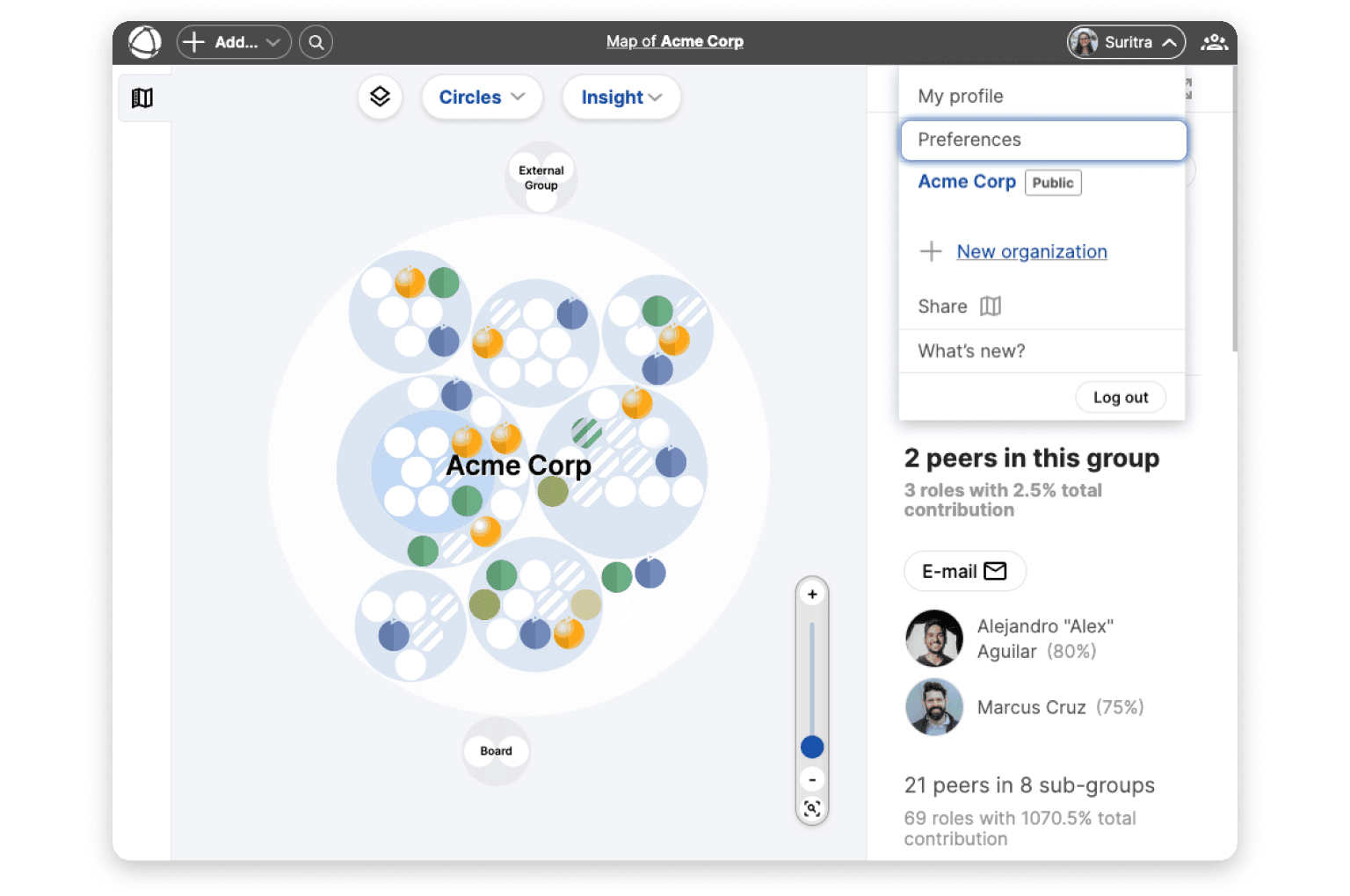
To change your language, go to “Language” and choose from the available options—your account will update automatically.
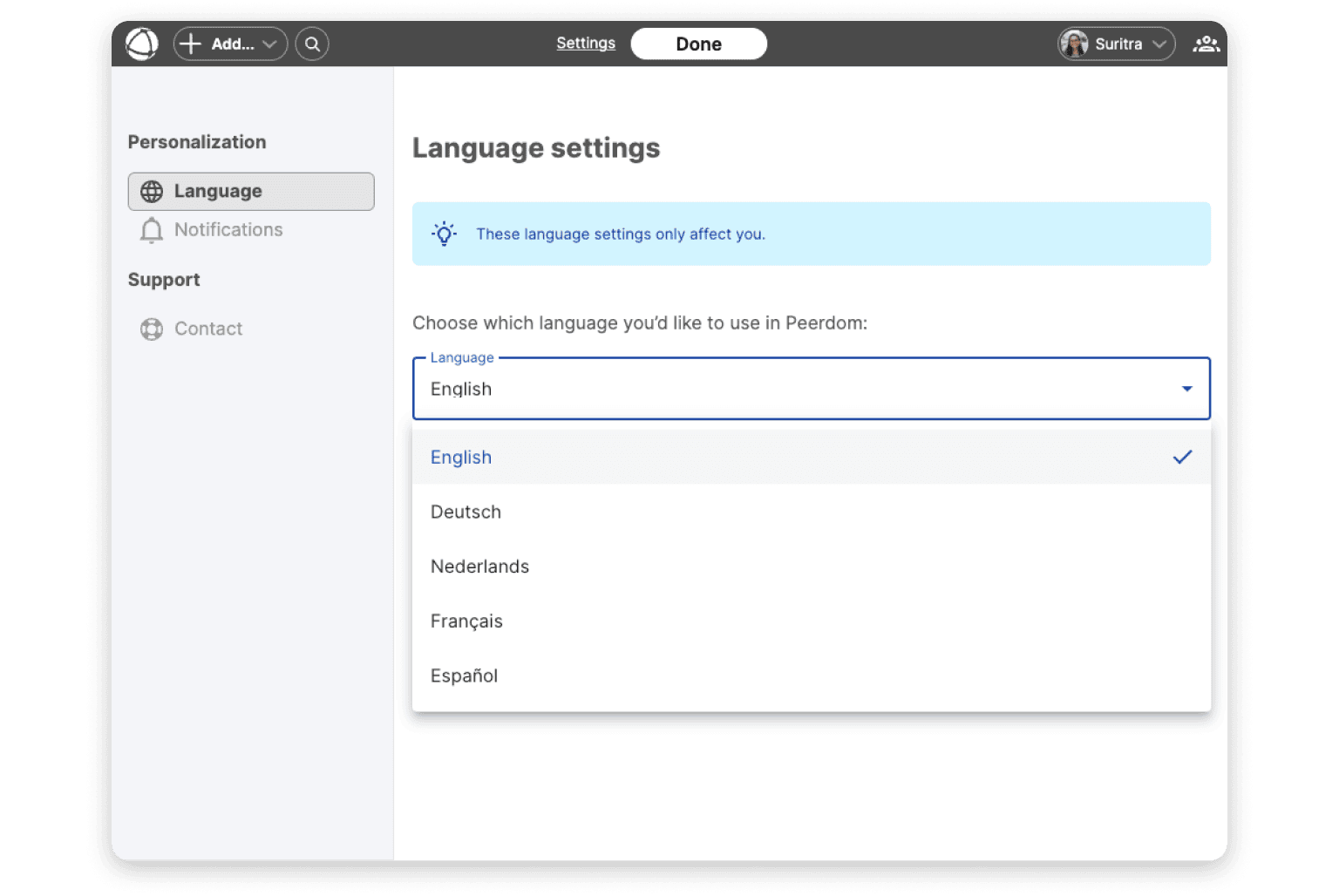
To fine-tune your notifications, go to “Notifications” and select the updates you’d like to receive. This ensures you stay informed without feeling overwhelmed.
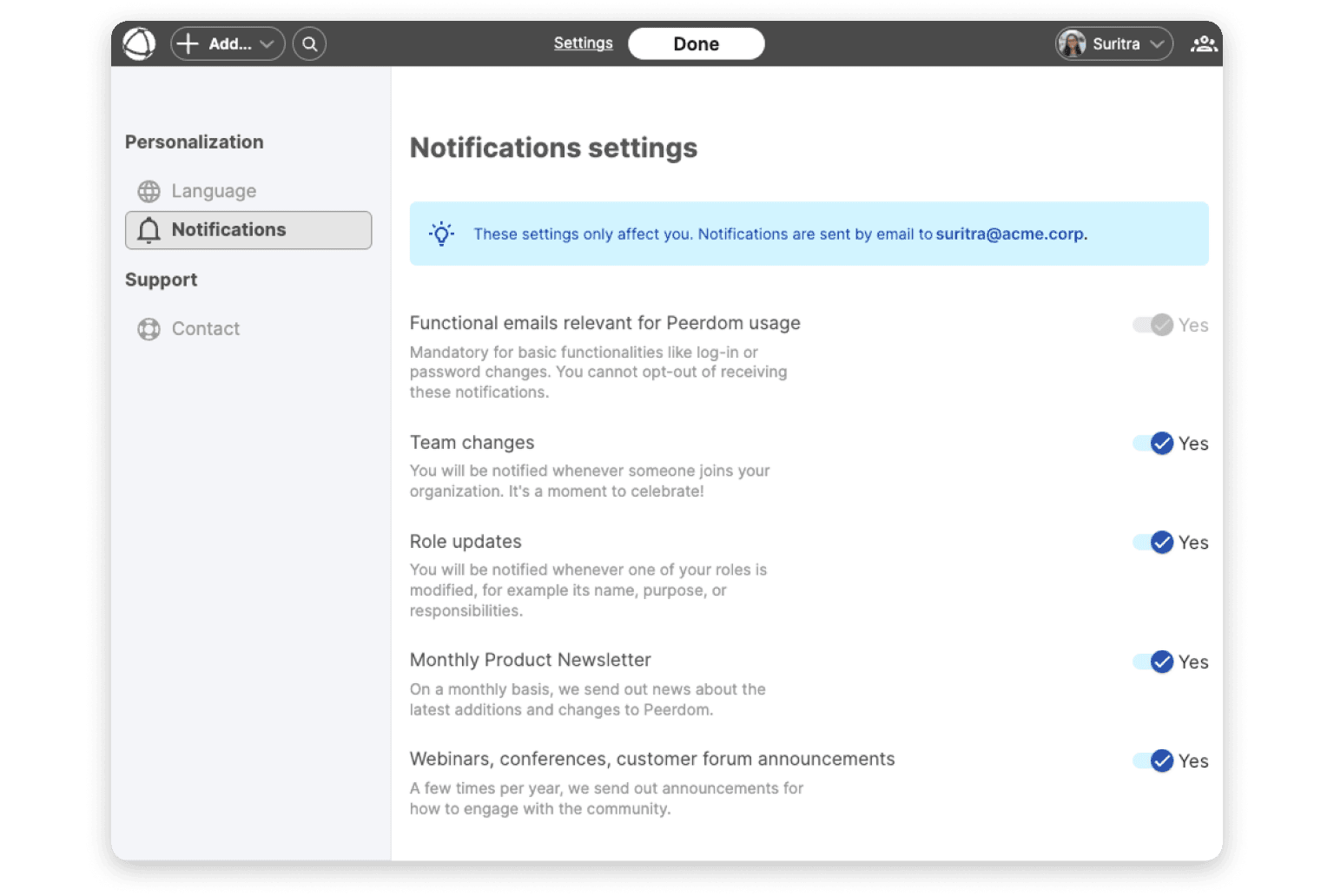
Get additional support
If you need any assistance along the way, Peerdom offers multiple support options to help you make the most of the platform. You can:
- Visit the Help Center for detailed guides,
- Contact Peerdom customer support for technical support,
- Contact a Companion for expert coaching on your org transformation.
We’re here to support you every step of the way in making the most of your role as an Editor in Peerdom.
By following these steps, you’ll be fully equipped to collaborate effectively, contribute to your organization’s transformation, and make the most of Peerdom’s powerful features.
Happy mapping!
