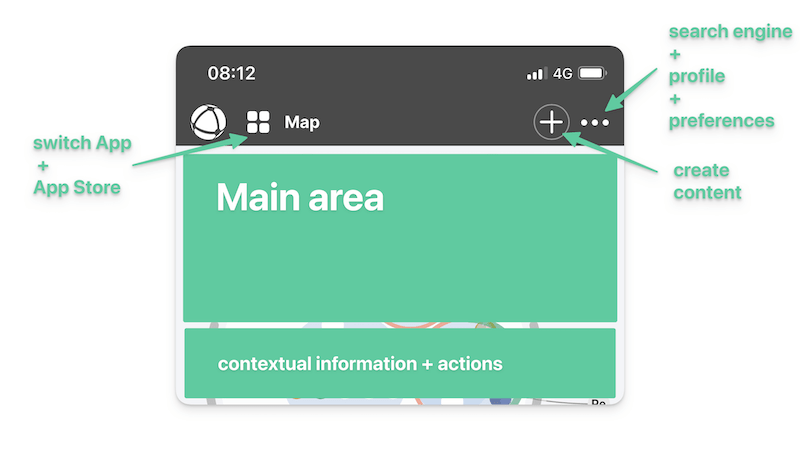Peerdom User Interface Guide - Navigation & Features
Learn all about the various features and functionalities of the Peerdom user interface, including how to navigate the interface, access settings and preferences, and work with the various tools and apps within Peerdom.
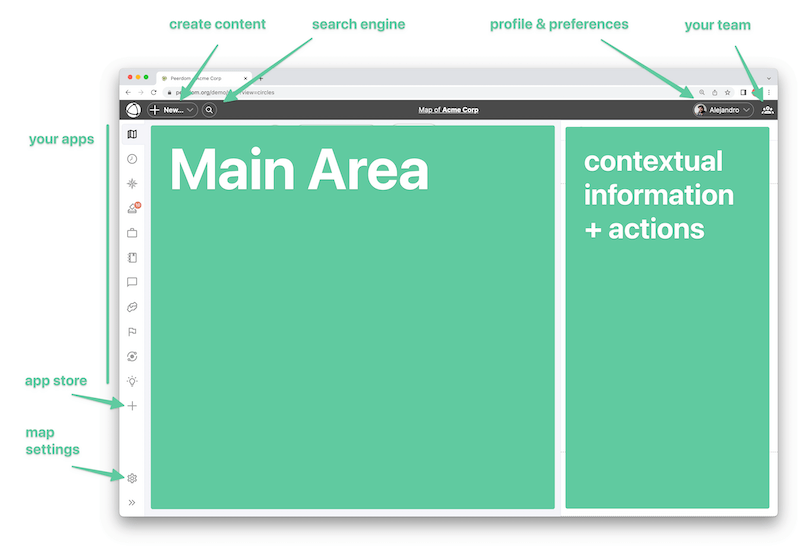
Content creation
This is the first place you should head to when creating content. At start, you'll be able to add roles, groups and colleagues.
If you have installed some application from the App Store, you may see more choices in this menu.
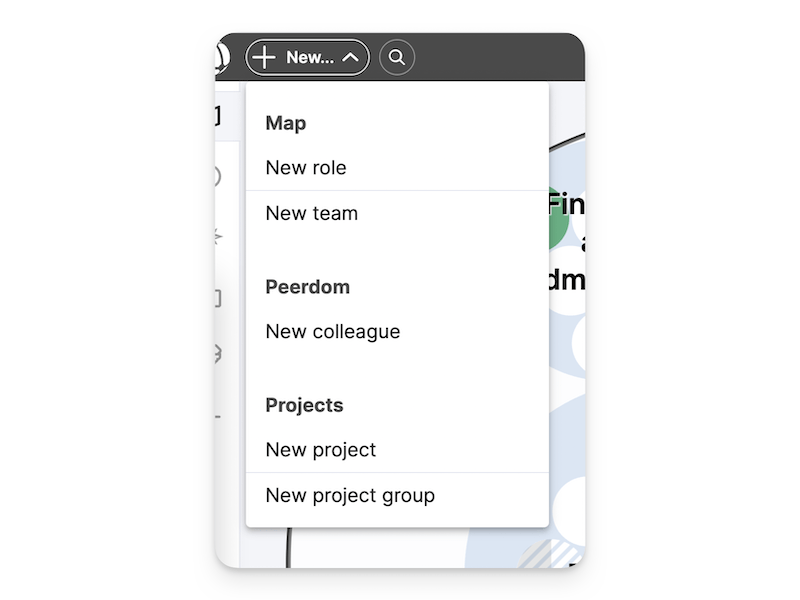
The App Store
You feel limited by what Peerdom can offer you? It's time to head to our App Store where you'll find plenty of different apps that allow you to augment the experience on the map.
Select the application you're interested in, and install it. Done.
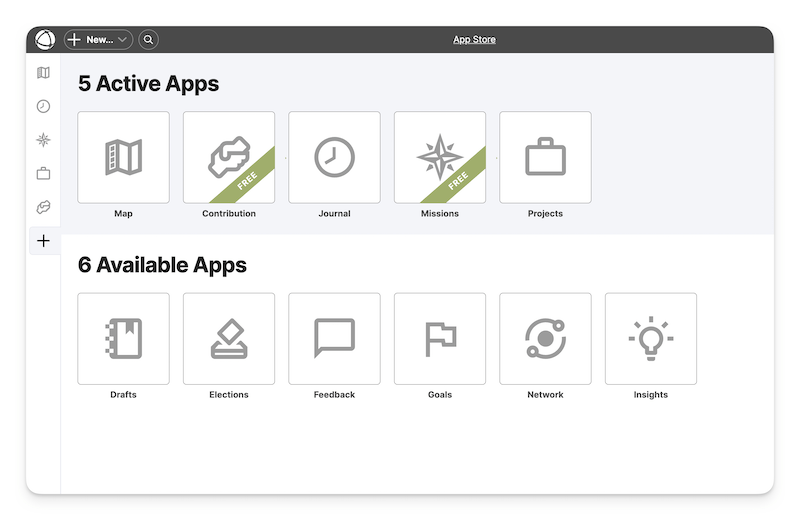
Profile & Preferences
When you're connected, this is where you can reach your profile and access your preferences. It shows you also on which map you currently are, and, if you have access to more than one map with your account, it allows you to switch to another account.
In this menu, you can also decide to share the map (if you have owner access rights) through a private link.
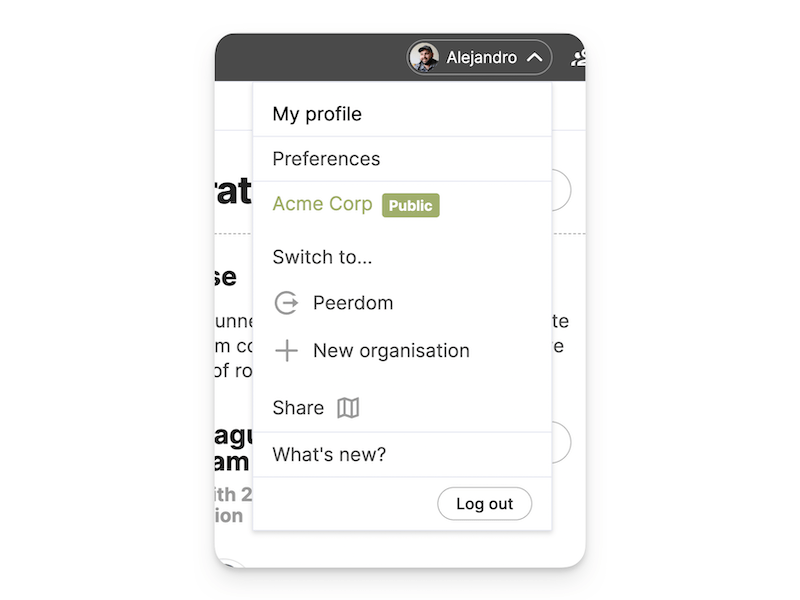
Team
On top right of the screen, you have access to your entire team. Peerdom displays your colleague faces or initials if they haven't added a profile picture, as well as if they connected lately (small green circle around the avatar). On the right side, the small counter displays how many roles the person currently holds. Click on a colleague to visit their profile.
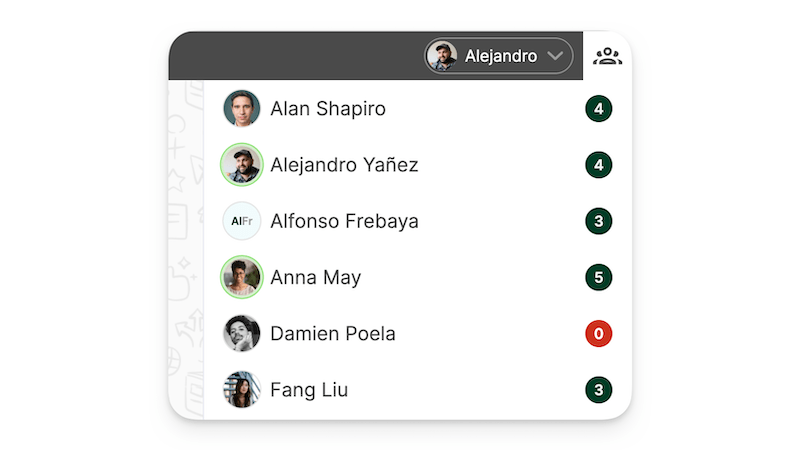
Search engine
The search engine allows you to search any type of information in the map: role and group names, role and group content (including purpose, accountabilities, and any custom term you'd have added), peers name, peer focus. The search engine gives you a visual hint whether the result is a group (circle icon), a peer (avatar icon), focus (focus icon), or specific content (list icon).
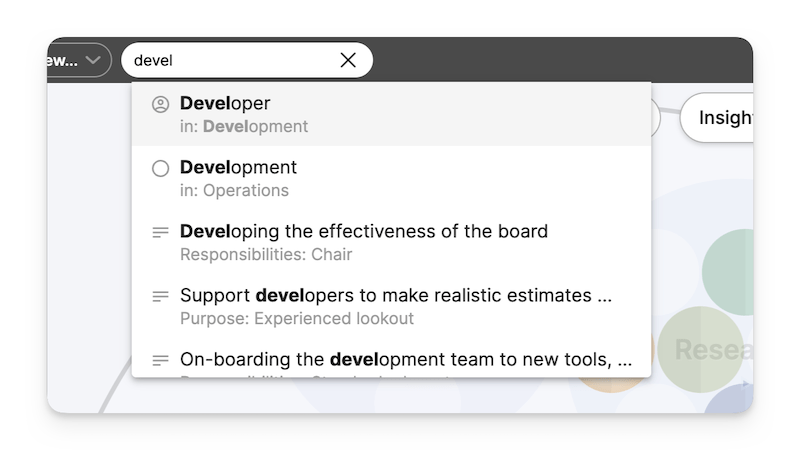
When you select a result, it will highlight the result in the user interface. It will also highlight more subtly the other results for your search.
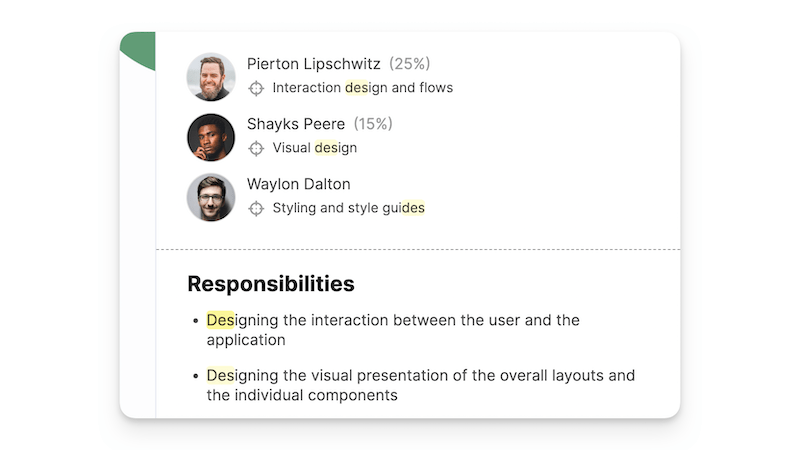
Apps
All the apps you have installed will be displayed on the left panel. At start, you'll only see the Map and the App Store.
Settings
Settings are only visible for owners (see access rights to learn more).
Mobile specific
Peerdom has been developed to be mobile friendly. You'll find the same features and content as on a large screen, simply organised differently.