Adding labels to projects
Whether it's to categorize projects by status, product vertical or customer segment, adding labels will help you organize your project work.
Labels work like keywords or tags that make it easier for you to classify, prioritize, and track your projects across your organization. They are totally customizable, so you can use them however they suit your needs.
Viewing labels
In the Projects App, any user, except Guests or public visitors, can see projects and their labels.
You can identify the label of a project simply by the color of its card, or by clicking on the project to view the label in the inspector panel.
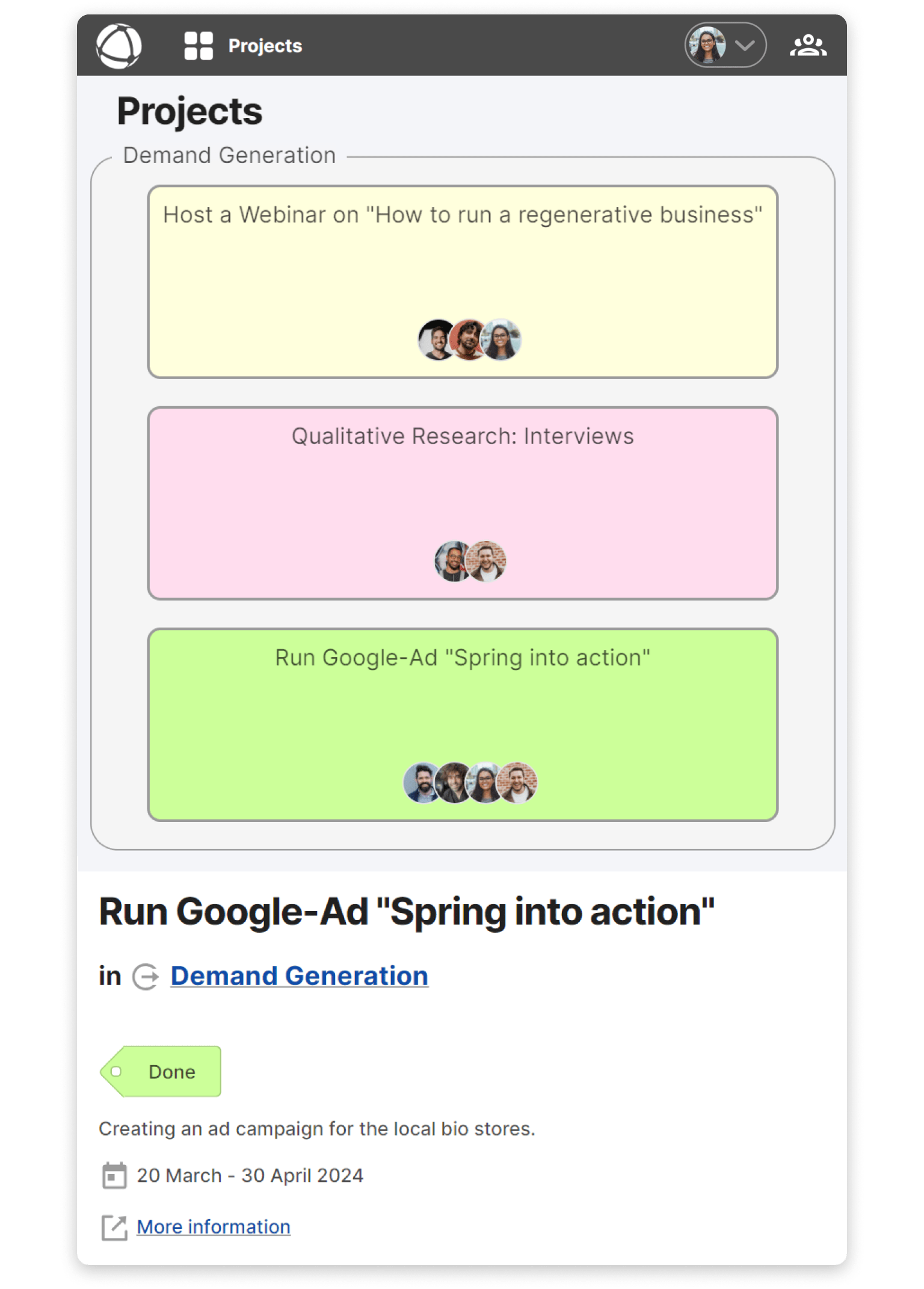
To see the label of a project on the Map, enable the "Projects" layer and click on the respective project.
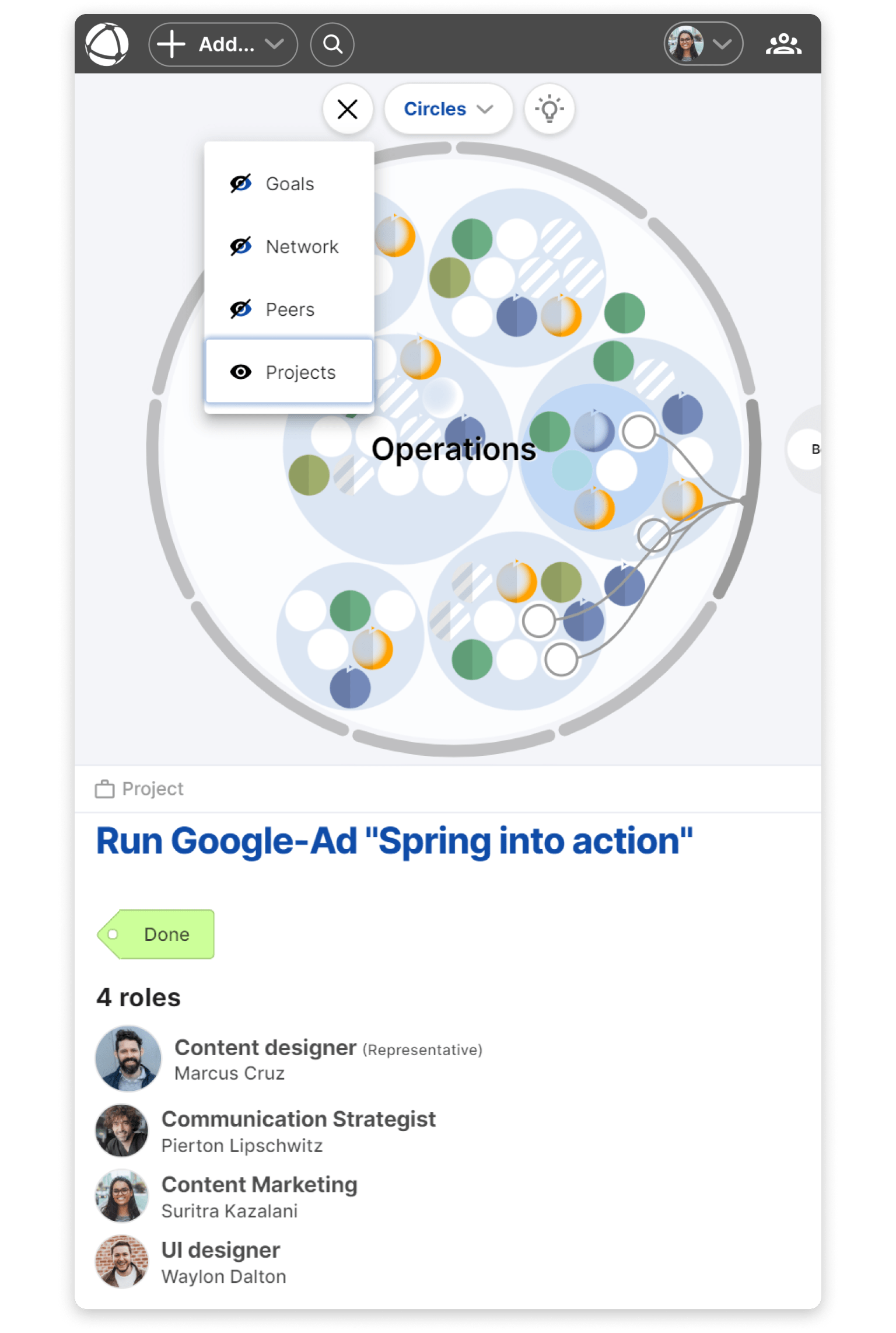
Adding labels to projects
Currently, you can add one label per project.
To add or change a label, select it from the drop-down list in the project editor.
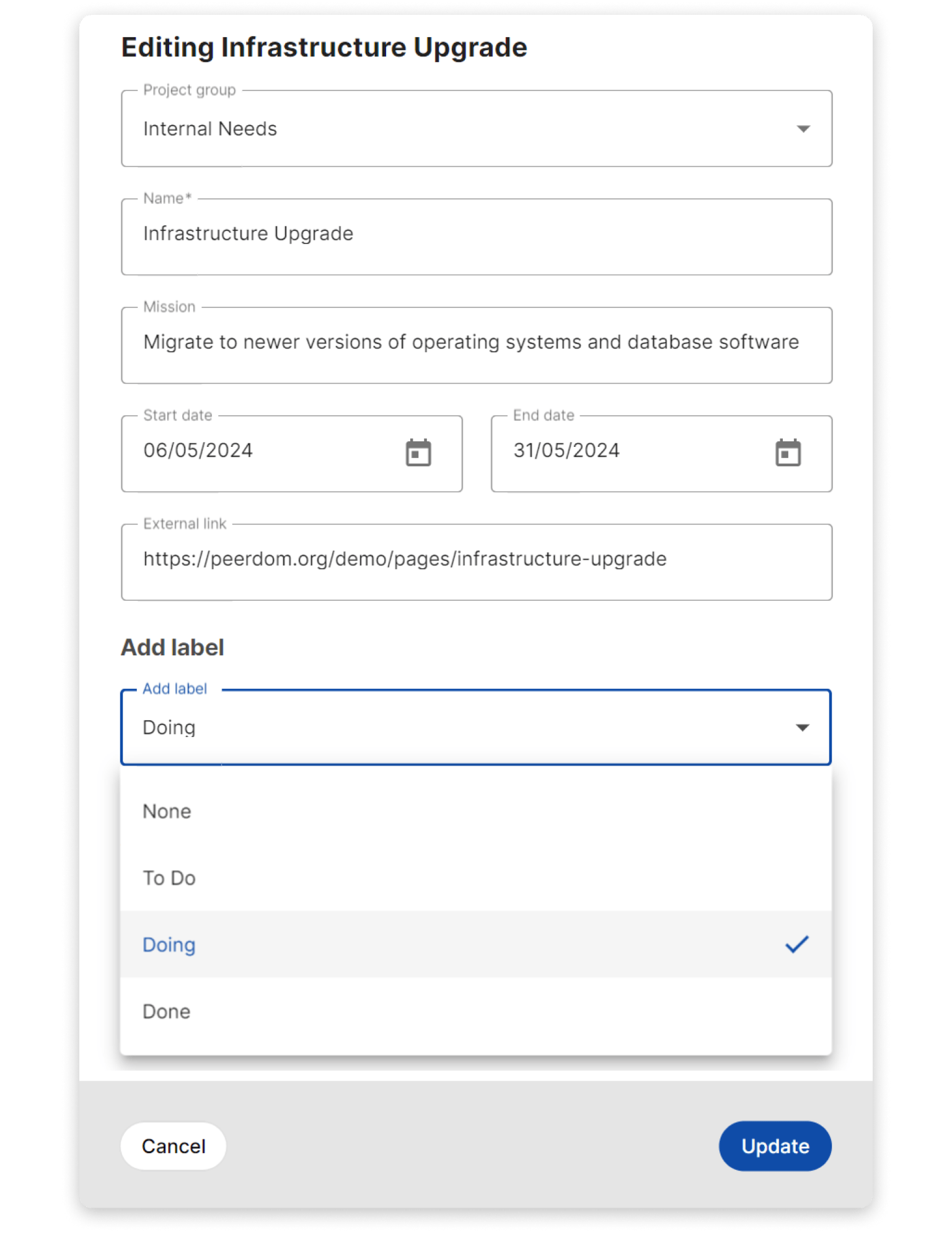
To remove a label, select the option "None" from the drop-down list.
Creating labels
To manage project labels, go to settings and select "Projects" in the "My apps" section from the left-hand menu. Create a new project label by clicking on the button "Add label".
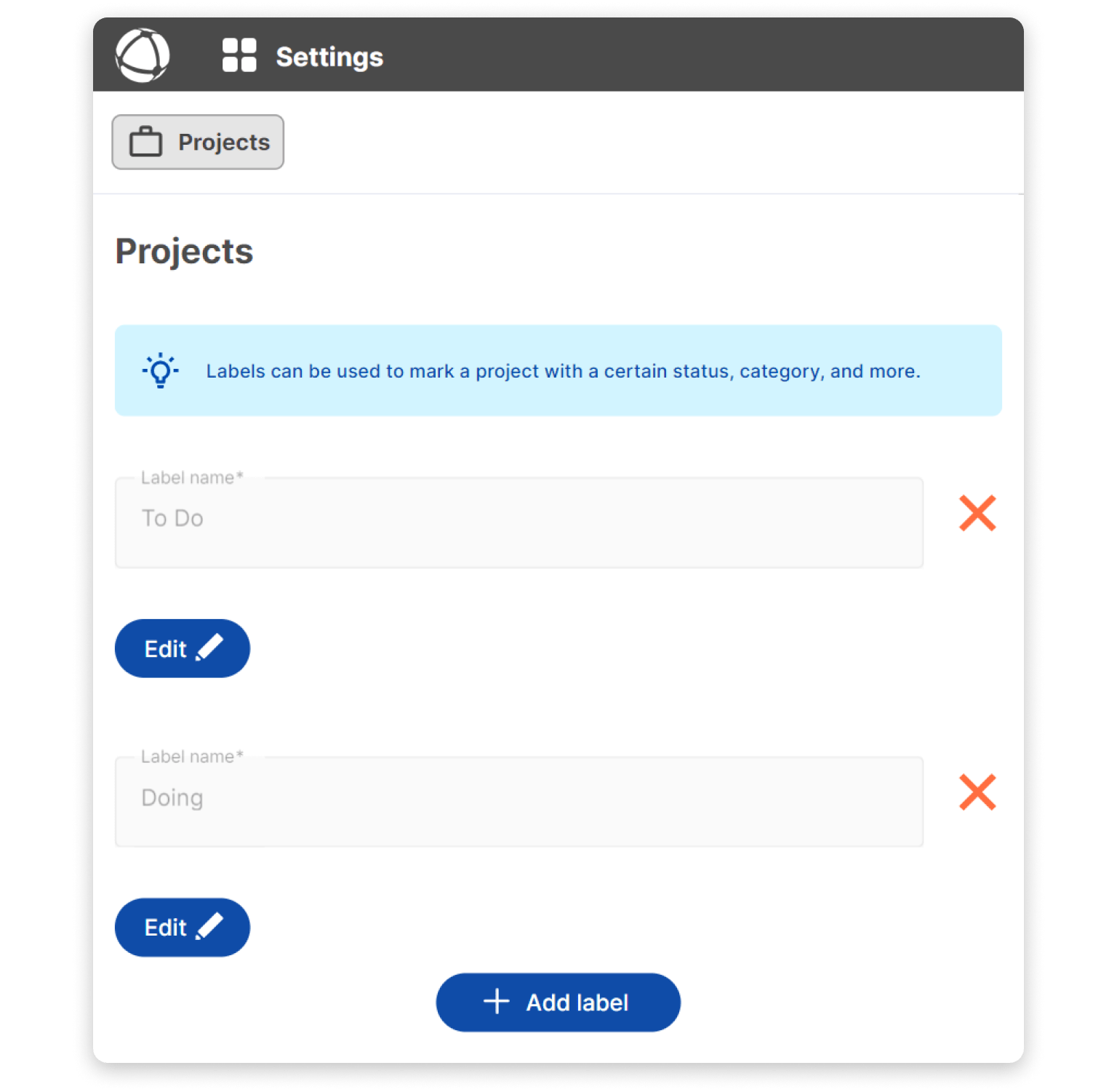
Customize your label with a name, description, and color.
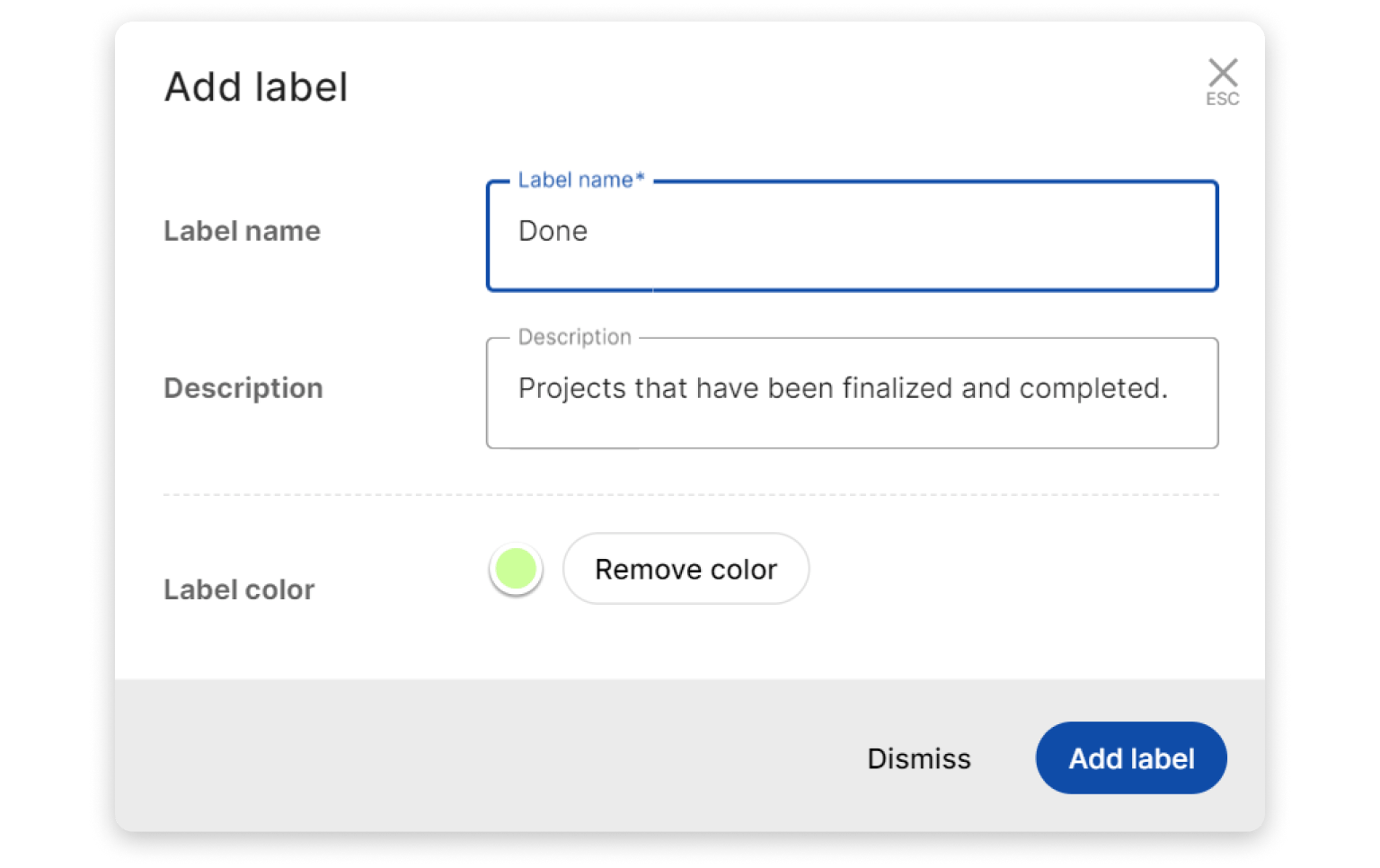
Click "Add label" when you're satisfied and the new label will be added to the project label selector.
Editing labels
In the Projects App settings you can can also edit or delete your labels.
To update a label, click "Edit" next to the label name and change any label property. Click "Update label" to confirm the changes.
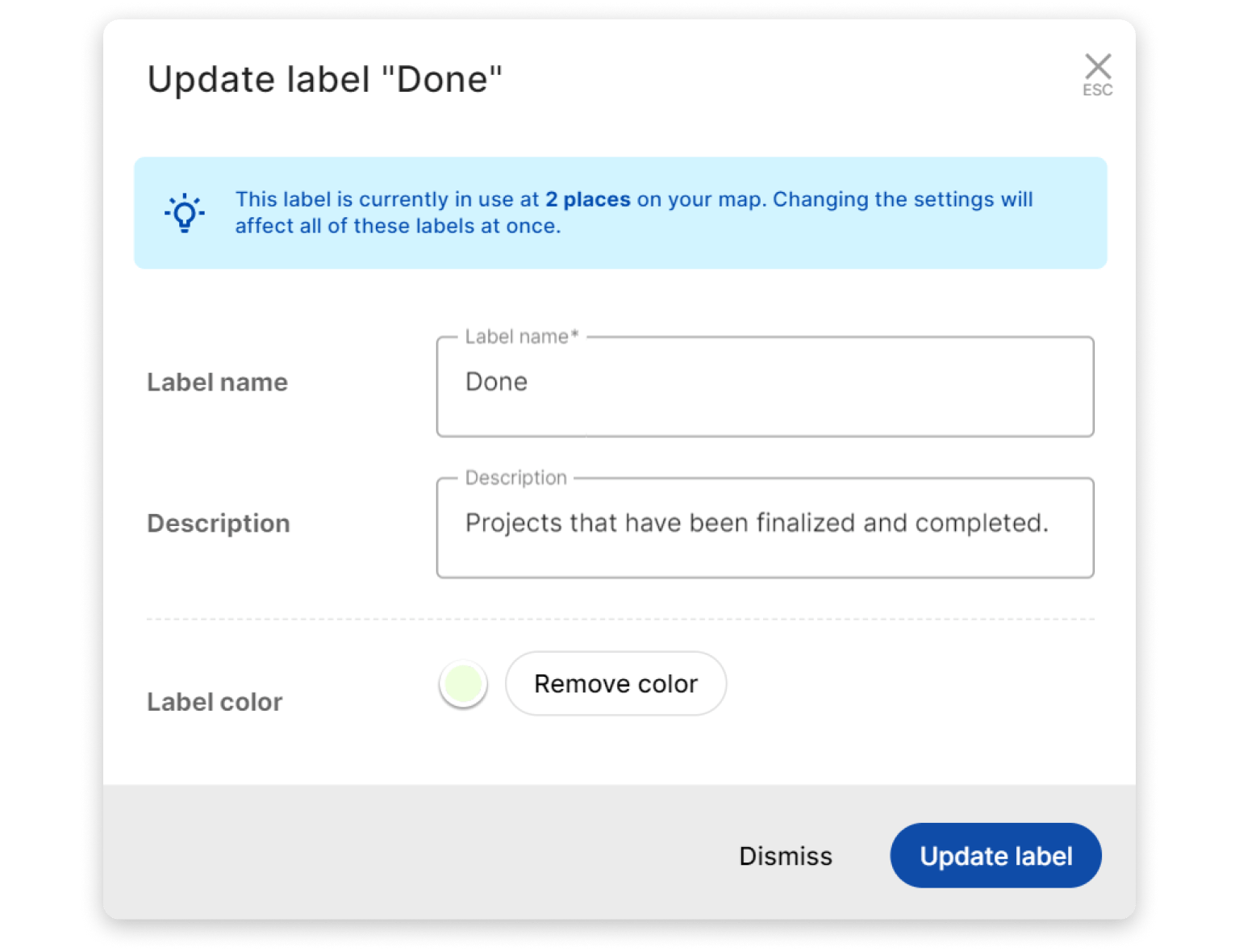
Changing the properties of a label will affect all occurrences of that label across all projects.
To delete a label, simply click the "X" next to the label name and confirm.
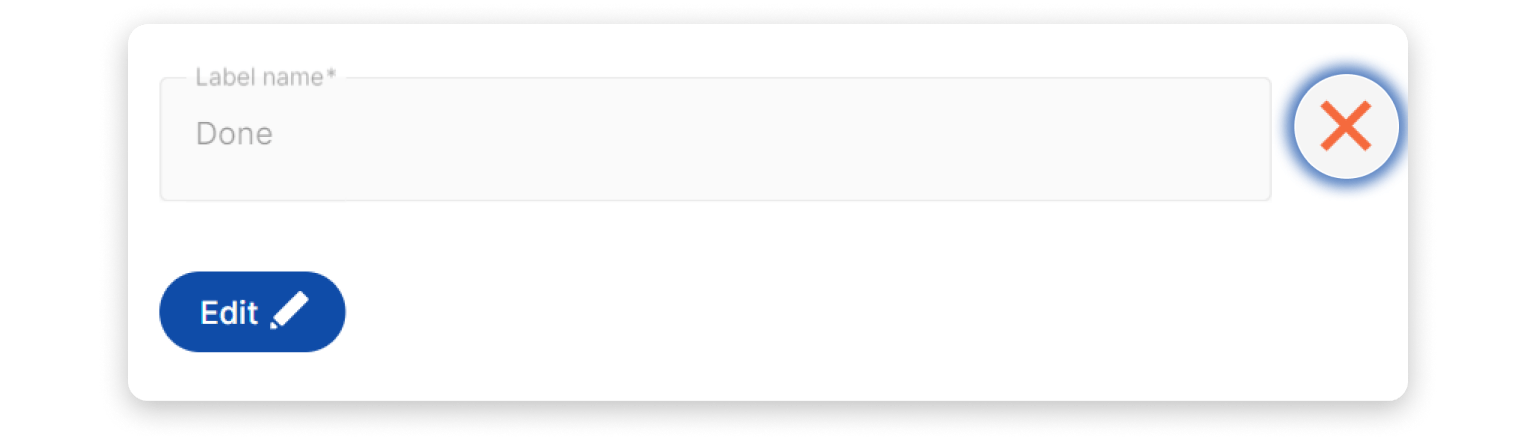
Deleting a label will permanently remove it from all projects.
Use cases
Do you want to track the status your project portfolio? Create labels to show team members the health of every project at any time. Categorize your projects into different status, e.g. To be started, On track, At risk, Off track.
Do you want to define the priority of projects? If you score your projects by priority, use labels to highlight their relative relevance, e.g. High, Medium, and Low.
Do you want to highlight the sponsors of your project portfolio? Use labels to tag your projects by program or department to visualize the business unit responsible for the project budget.
Do you service multiple customer segements? Add a customer segement label to each project and you’ll see all work associated with them across all projects.
Do you work on features that span multiple projects? Create a new label for each product feature to make it easy to see a big picture view of where things stand across all project teams.
We’d love to hear all the different ways you use project labels, so once you've got your projects tagged, let us know!
If you have any questions, please reach out to our support.
